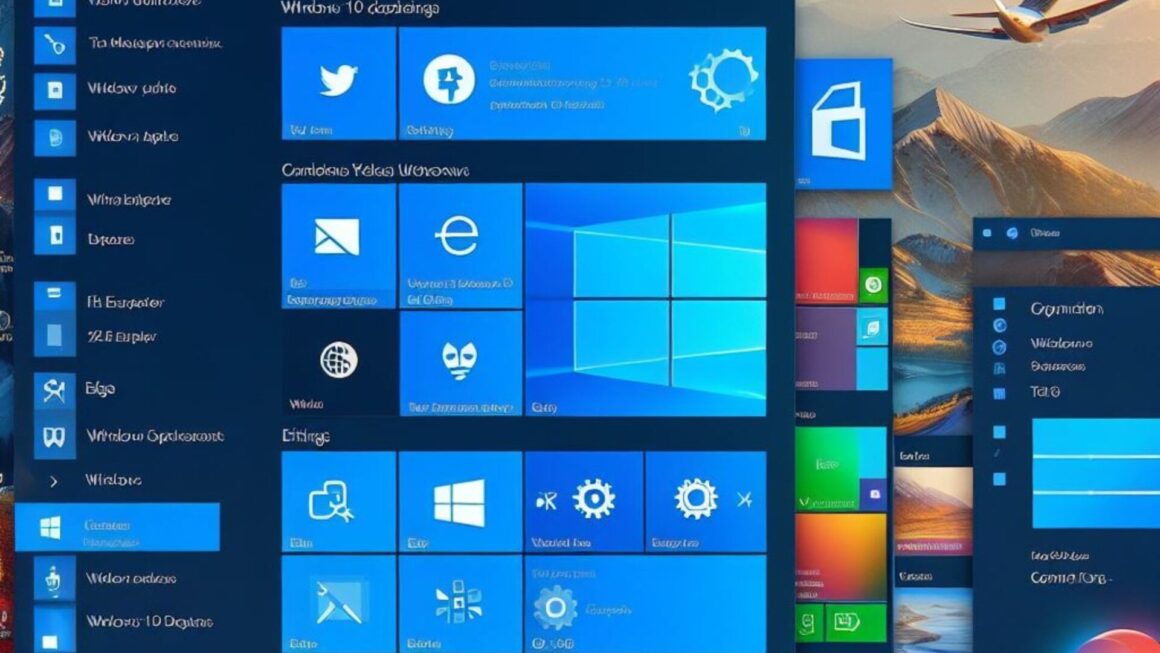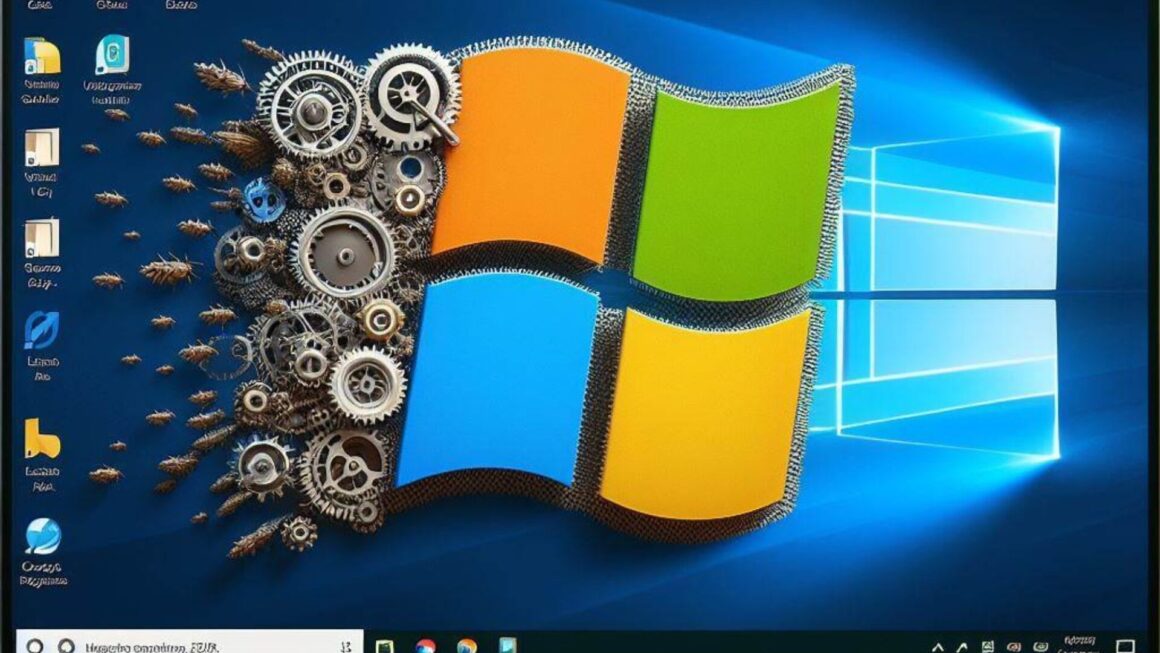In an era where data security is paramount, protecting sensitive information has become a crucial part of our digital interactions. Excel, a widely used application for data organization and analysis, often contains critical personal or business information that requires safeguarding. Understanding how to effectively secure these files is not just a technical necessity; it’s a vital skill in ensuring data privacy and integrity.
This guide is designed to empower you, whether you’re a business professional, a student, or anyone in between, with the knowledge to password protect your Excel files. We’ll walk you through a simple yet effective method to ensure that your important data in Excel is accessible only to those who possess the right credentials. By learning how to set a password for your Excel file, you can control who views or edits your data, adding an essential layer of security to your valuable information.
Our step-by-step tutorial will make this process straightforward, even for those who are not technically savvy. Whether you’re looking to protect financial records, confidential business data, or any other sensitive information, following these instructions will help you achieve peace of mind, knowing that your Excel files are securely locked with your personal password. Let’s embark on this journey towards securing your data in Excel.
Step-by-Step Guide
- Open Your Excel File: Start by opening the Excel file you wish to protect.
- Click on ‘File’: Navigate to the ‘File’ tab located in the upper-left corner of Excel.
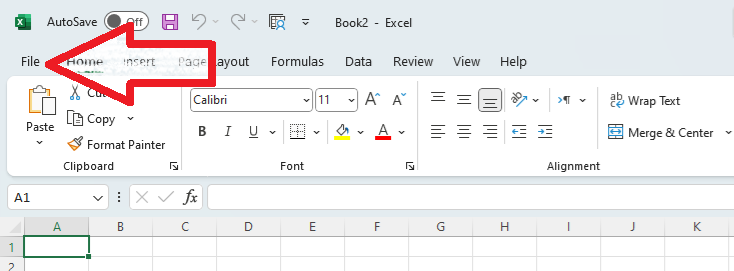
- Select ‘Save As’: In the File menu, choose the ‘Save As’ option.
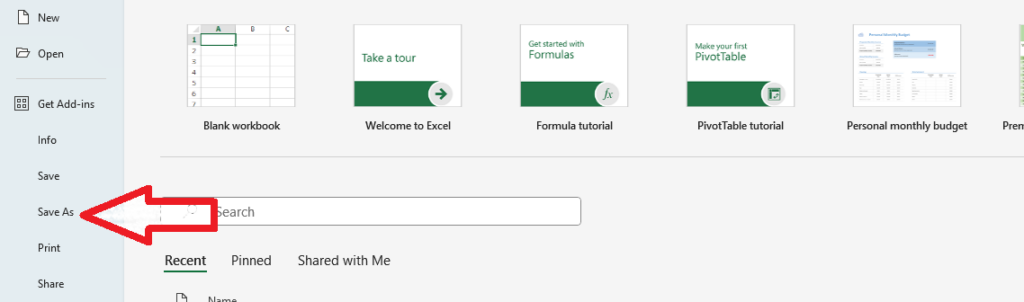
- Click on ‘Browse’: This allows you to select where you want to save the file.
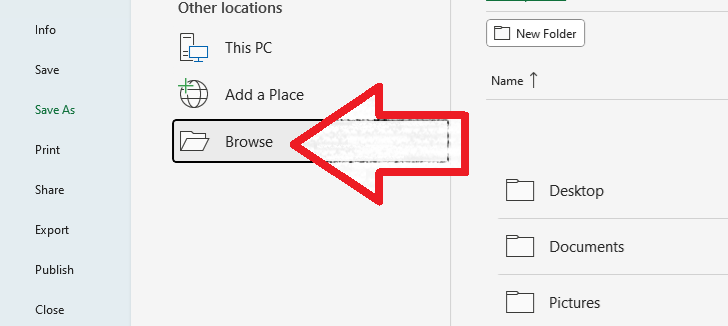
- Click on ‘Tools’ in the Save Window: In the Save window, look for the ‘Tools’ option located near the Save button.
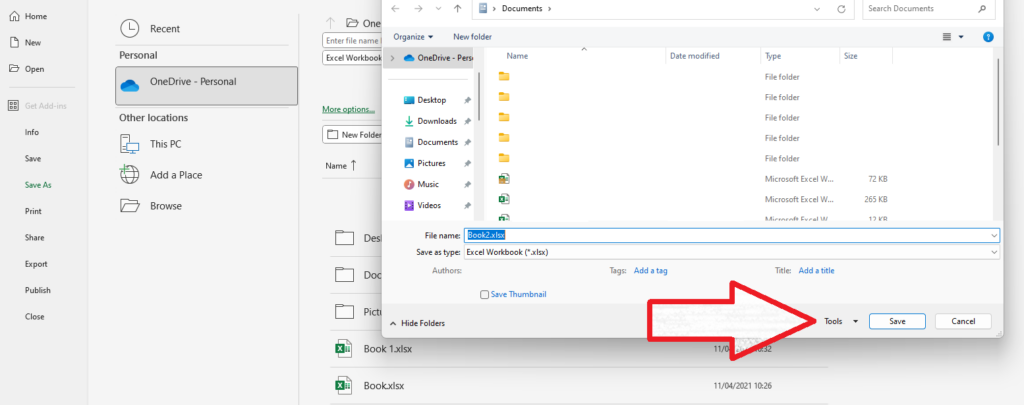
- Select ‘General Options’: From the drop-down menu under Tools, select ‘General Options’.
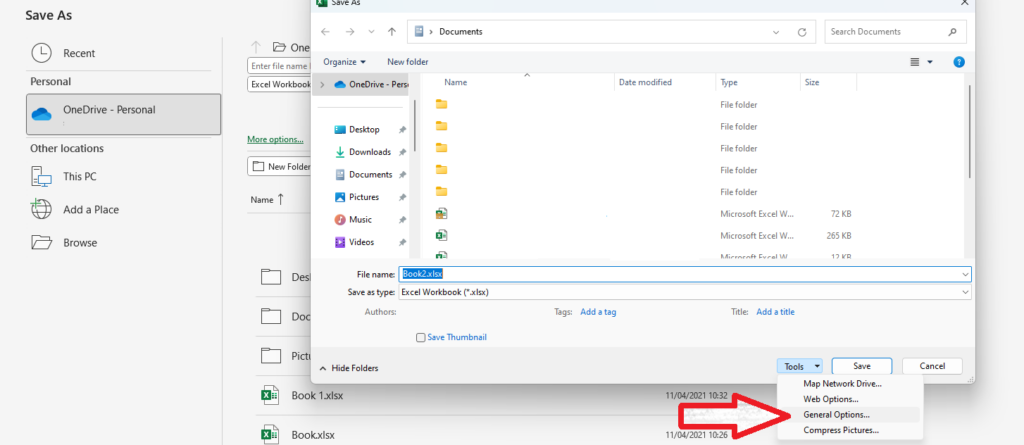
- Set Passwords: In the General Options dialog box, enter the passwords in the provided fields:
- Password to Open: Set this password if you want users to enter a password to open the document.
- Password to Modify: Use this option if you want the document to be viewable without a password, but a password is needed to make changes.
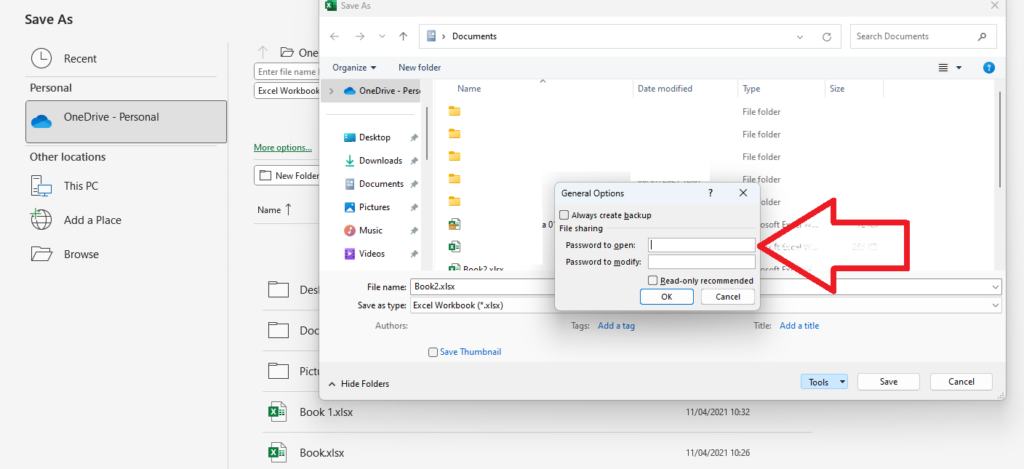
- Confirm Your Passwords: After setting your passwords, you’ll be prompted to confirm them.
- Save Your File: After entering and confirming your passwords, save your file. The password protection is now applied to your Excel file.
Notes
- It’s crucial to remember these passwords. If lost, they cannot be recovered, and you might lose access to your file.
- Consider maintaining a secure record of your passwords in case you forget them.
- Microsoft Excel does not offer a way to recover lost or forgotten passwords.
Securing your Excel files with a password is a straightforward yet powerful way to protect your sensitive data. Whether it’s personal information, confidential business data, or any sensitive content, setting a password ensures that your files can only be accessed or edited by authorized individuals. This guide has walked you through each step of the process, demystifying what might seem like a complex task into an easy and manageable one.
Remember, the strength of your file’s security largely depends on the complexity and confidentiality of the password you choose. It’s essential to create a strong, unique password and keep it in a safe place. Be mindful that losing this password could mean losing access to your data, as Excel does not provide a recovery option for forgotten passwords.
Incorporating this practice into your data management routine not only enhances the security of your information but also brings peace of mind. You can now confidently handle sensitive data in Excel, knowing that it is well-protected. We hope this guide has been helpful, and we encourage you to share it with others who might find it useful. Stay secure and make the most of your Excel experience!