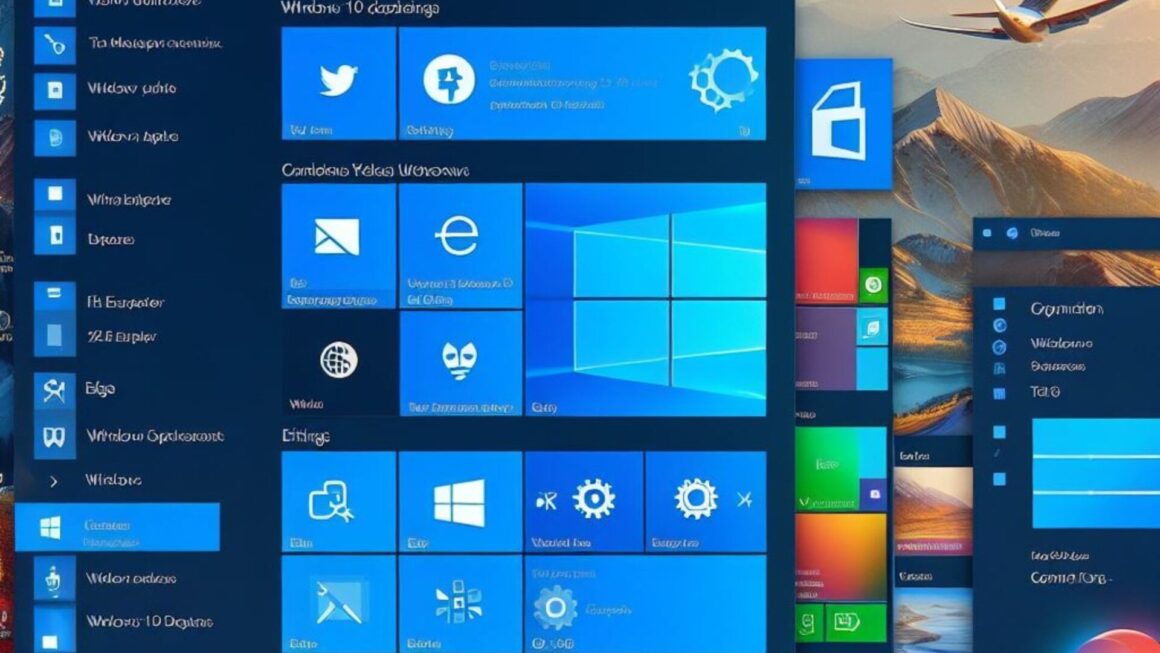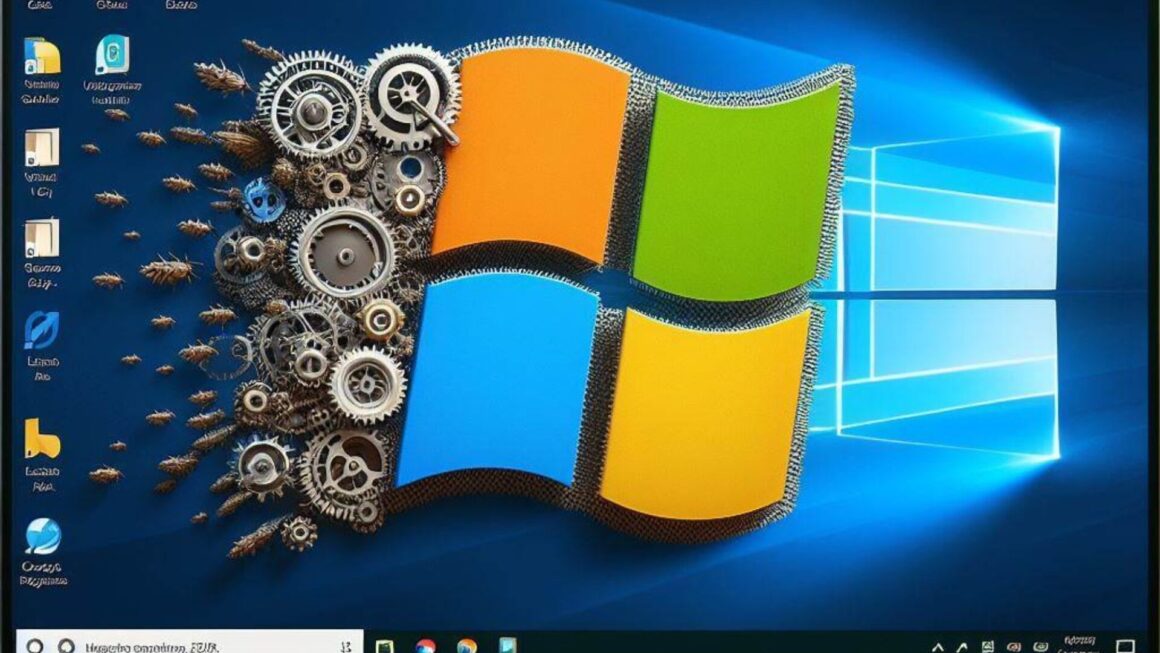Introduction to Windows Registry
The Windows Registry, often referred to as the Registry, is a vital database at the core of the Windows operating system. It acts as a centralized repository for storing crucial configuration settings and options necessary for the proper functioning of your computer. Understanding and harnessing the power of the Windows Registry can empower you to make advanced customizations, optimize performance, and troubleshoot issues like a pro.
What is the Windows Registry?
Imagine the Windows Registry as a library of settings, where every book is a registry key and every page within that book is a registry value. These keys and values collectively dictate how your operating system and installed applications behave. From system settings to user preferences, virtually every aspect of your Windows experience is controlled and regulated through this extensive database.
Key Components of the Windows Registry
The Registry is organized into a hierarchical structure with keys and subkeys, similar to how folders and subfolders are organized in a file system. Here are some essential components:
- Hives: The Registry is divided into five primary sections called “hives.” Each hive is responsible for storing specific types of information. The five hives are HKEY_CLASSES_ROOT, HKEY_CURRENT_USER, HKEY_LOCAL_MACHINE, HKEY_USERS, and HKEY_CURRENT_CONFIG.
- Keys: Keys are like folders in the Registry hierarchy. They serve as containers for related settings. For example, the “HKEY_LOCAL_MACHINE\SOFTWARE” key contains configuration information for installed software.
- Values: Values are the actual data stored within keys. They can hold various types of information, such as text strings, binary data, or numerical values. Values are what define the specific settings and configurations.
- Data Types: The Registry supports various data types, including strings, DWORDs (32-bit integers), QWORDs (64-bit integers), and more. The data type determines how the information is stored and interpreted.
Why is the Windows Registry Important?
The Windows Registry plays a critical role in the overall operation of your computer. Here’s why it’s so important:
- System Configuration: It stores essential system configurations, including hardware settings, device drivers, and system services. Altering these configurations can impact how your computer functions.
- User Preferences: User-specific settings, such as desktop background, theme preferences, and application settings, are stored in the Registry. Customizing these settings can personalize your Windows experience.
- Application Data: Many applications store their configurations and preferences in the Registry. Knowing how to modify these settings can help you tailor applications to your needs.
- Troubleshooting: When Windows encounters errors or issues, it often logs information in the Registry. Analyzing these logs can help diagnose and resolve problems.
- Performance Optimization: Making strategic changes in the Registry can improve system performance by optimizing resource allocation and reducing unnecessary background processes.
Backing Up Your Registry
Before you embark on any journey into the Windows Registry and start making changes, it’s essential to take precautions. Just like you wouldn’t jump into a car without wearing a seatbelt, you shouldn’t tinker with the Registry without a safety net in place. That’s where backing up your Registry comes into play.

Why Backing Up the Registry Matters
The Windows Registry is a sensitive part of your operating system. A single incorrect change to a registry key or value can lead to system instability or even prevent Windows from booting altogether. This is why creating a backup is non-negotiable. Here’s why it matters:
1. Reversibility: Having a backup allows you to revert your Registry to a previous state if something goes wrong. This can save you from a lot of headaches and potential data loss.
2. Safety Net: Think of your backup as a safety net that catches you if you fall. It provides peace of mind when experimenting with Registry tweaks.
3. Learning Opportunity: Mistakes can be valuable learning experiences. With a backup in place, you can experiment and learn without risking your computer’s stability.
How to Create a Registry Backup
Creating a backup of your Registry is a straightforward process. Here’s how you can do it:
1. Open Registry Editor: Press Windows + R, type “regedit,” and hit Enter to open the Registry Editor.
2. Select a Hive: Choose one of the five main hives (HKEY_CLASSES_ROOT, HKEY_CURRENT_USER, HKEY_LOCAL_MACHINE, HKEY_USERS, or HKEY_CURRENT_CONFIG) or a specific key that you intend to modify.
3. Export the Registry: Click on “File” in the top menu and select “Export.” Choose a location to save the backup file. It’s essential to select a location that you’ll remember, such as your Desktop or a dedicated folder.
4. Name the Backup: Give your backup file a descriptive name that indicates what it contains. For instance, you could name it “Registry_Backup_MMDDYYYY,” with the date reflecting when you created the backup.
5. Select All: Ensure that the “All” option is selected under “Export range” to back up the entire selected hive or key.
6. Save: Click “Save” to create the backup file.
Restoring from a Registry Backup
Should you ever need to restore your Registry from a backup, follow these steps:
1. Open Registry Editor: Press Windows + R, type “regedit,” and hit Enter to open the Registry Editor.
2. Import Backup: Click on “File” in the top menu and select “Import.” Navigate to the location where you saved your backup file and select it.
3. Confirm Import: Confirm the import, and the Registry will be restored to the state it was in when you created the backup.
Registry Editor: A Comprehensive Overview
To make meaningful changes in the Windows Registry, you need to be acquainted with the tool that grants you access to it – the Registry Editor. In this section, we’ll provide you with a comprehensive overview of the Registry Editor, explaining its interface, functions, and how to navigate it effectively.

Accessing the Registry Editor
To open the Registry Editor:
- Press
Windows + Ron your keyboard to open the Run dialog box. - Type “regedit” and press Enter.
Upon doing so, the Registry Editor window will appear. It’s essential to exercise caution while using this tool, as any erroneous changes can impact your system.
Understanding the Registry Editor Interface
The Registry Editor has a relatively simple interface with a few key components:
1. Menu Bar: The menu bar at the top provides access to various functions, including file operations (like exporting and importing backups) and editing options.
2. Address Bar: The address bar, similar to a file path, displays the current location within the Registry’s hierarchy. You can click on the arrows to navigate to different keys.
3. Left Pane: The left pane shows the hierarchy of keys and subkeys, resembling a tree structure. You can expand or collapse keys to access their contents.
4. Right Pane: The right pane displays the values associated with the currently selected key. Here, you can view and modify these values.
Navigating the Registry
Navigating the Registry Editor may seem intimidating at first, but it’s relatively straightforward:
1. Expanding Keys: To view the subkeys and values within a key, simply click the small arrow icon next to the key in the left pane. This action will expand the key, revealing its contents.
2. Selecting Keys: To select a key, click on it in the left pane. The selected key’s values will appear in the right pane.
3. Modifying Values: To edit a value, double-click on it in the right pane. You can then make changes to the value data.
4. Creating New Keys and Values: Right-click on a key or subkey in the left pane to create new keys or values within it. This allows you to customize your Registry.
Advanced Registry Hacks
Now that you’re familiar with the Registry Editor, it’s time to explore some advanced Registry hacks that can help you optimize your Windows system and customize it to your preferences. These hacks allow you to make precise changes that go beyond what’s typically available in the Windows user interface.

Before we delve into the advanced Registry hacks, it’s crucial to reiterate the importance of caution. Modifying the Windows Registry can affect the stability and functionality of your system. Always create a backup of the Registry before making any changes, and only proceed if you are confident about the modifications you are making.
1. Speed Up Windows Boot Time
Is your computer taking too long to boot up? You can use the Registry to speed up the boot process:
- Open the Registry Editor.
- Navigate to “HKEY_LOCAL_MACHINE\SYSTEM\CurrentControlSet\Control\Session Manager\Memory Management\PrefetchParameters.”
- Double-click on “EnablePrefetcher” in the right pane.
- Change the value data to “2” to optimize boot time (default is “3”).
This change adjusts how Windows prefetches boot files, potentially reducing boot time.
2. Disable Unwanted Startup Programs
You can use the Registry to prevent unnecessary programs from starting automatically with Windows:
- Open the Registry Editor.
- Navigate to “HKEY_CURRENT_USER\Software\Microsoft\Windows\CurrentVersion\Run.”
- In the right pane, you’ll see a list of programs that start with Windows. Right-click on any entry you want to disable and choose “Delete.”
This action prevents the selected program from running at startup.
3. Remove Shortcut Arrows
If you find the small arrow overlay on desktop icons unappealing, you can remove it using the Registry:
- Open the Registry Editor.
- Navigate to “HKEY_CLASSES_ROOT\lnkfile.”
- Delete the “IsShortcut” entry in the right pane.
This change removes the shortcut arrow from desktop icons. To see the effect, you may need to restart Windows Explorer or log out and back in.
4. Customize Context Menu Entries
The context menu (right-click menu) in Windows can be customized to your liking:
- Open the Registry Editor.
- Navigate to the appropriate key based on the context menu you want to customize. For example, to modify the “Send to” menu, go to “HKEY_CLASSES_ROOT\AllFilesystemObjects\shellex\ContextMenuHandlers\Send To.”
- Add, modify, or delete entries as desired.
Customizing User Interface with Registry Tweaks
One of the benefits of Windows Registry customization is the ability to personalize your user interface to match your preferences. In this section, we’ll explore how to use Registry tweaks to make your Windows interface more visually appealing and tailored to your liking.
Modifying Icons and Thumbnails
Changing Default Folder Icon:
- Open the Registry Editor.
- Navigate to “HKEY_LOCAL_MACHINE\SOFTWARE\Microsoft\Windows\CurrentVersion\Explorer\Shell Icons.”
- Create a new String Value named “3.”
- Set the value data to the path of the custom icon you want to use. For example, “C:\Icons\myfolder.ico.”
This tweak changes the default folder icon to your chosen custom icon.
Adjusting Thumbnail Size:
- Open the Registry Editor.
- Navigate to “HKEY_CURRENT_USER\Control Panel\Mouse.”
- Modify the “MouseHoverTime” value (in milliseconds) to change the thumbnail hover delay. A lower value reduces the delay.
This tweak allows you to control the time it takes for thumbnail previews to appear when hovering over taskbar icons.
Personalizing Taskbar and Start Menu
Changing Taskbar Location:
- Open the Registry Editor.
- Navigate to “HKEY_CURRENT_USER\Software\Microsoft\Windows\CurrentVersion\Explorer\StuckRects3.”
- Find the “Settings” DWORD value and modify it as follows:
- Bottom: 03 (default)
- Left: 02
- Right: 04
- Top: 01
This tweak lets you move the taskbar to different screen edges.
Customizing Start Menu Colors:
- Open the Registry Editor.
- Navigate to “HKEY_CURRENT_USER\SOFTWARE\Microsoft\Windows\CurrentVersion\Themes\Personalize.”
- Create a new DWORD value named “SpecialColor.”
- Set the value data to your preferred color code (e.g., FF0000 for red).
This tweak allows you to customize the accent color of the Start menu.
Changing System Fonts
You can modify system fonts for different interface elements, such as menus, title bars, and tooltips:
- Open the Registry Editor.
- Navigate to “HKEY_LOCAL_MACHINE\SOFTWARE\Microsoft\Windows NT\CurrentVersion\Fonts.”
- Locate the font entries you want to change and modify their values to point to the font file you wish to use.
Customizing system fonts can give your Windows interface a unique appearance.
Creating Your Own Registry Tweaks
Advanced users can create their own Registry tweaks by defining specific keys and values to customize various aspects of the Windows interface. However, it’s essential to research and understand the Registry structure thoroughly before attempting to create custom tweaks.
Remember that while these Registry tweaks can enhance your Windows experience, they should be approached with care. Incorrect modifications can lead to issues with your system’s stability or functionality. Always create a backup of the Registry before making any changes and proceed cautiously.
Unlocking Hidden Features
Windows hides many features and settings that are not readily accessible through the standard user interface. By using the Registry, you can unlock some of these hidden treasures to enhance your computing experience. In this section, we’ll explore how to reveal and utilize these features.

Displaying Hidden Files and Folders
Show Hidden Files and Folders:
- Open the Registry Editor.
- Navigate to “HKEY_CURRENT_USER\Software\Microsoft\Windows\CurrentVersion\Explorer\Advanced.”
- Create a new DWORD value named “Hidden” and set its value data to “1.”
This tweak allows you to see hidden files and folders in File Explorer.
Customizing Windows Context Menus
Adding “Take Ownership” Option:
- Open the Registry Editor.
- Navigate to “HKEY_CLASSES_ROOT*\shell.”
- Create a new key named “runas.”
- Inside the “runas” key, create another key named “command.”
- In the “command” key, set the default value to “cmd.exe /c takeown /f “%1” && icacls “%1″ /grant administrators:F.”
This tweak adds a “Take Ownership” option to the context menu, making it easier to manage files and folders.
Enabling God Mode
God Mode provides a centralized location for accessing various system settings and administrative tools.
- Create a new folder on your desktop or in any location.
- Rename the folder to the following: “GodMode.{ED7BA470-8E54-465E-825C-99712043E01C}”
- The folder icon will change, and you’ll have access to a wide range of system settings and tools.
Improving Network Performance
Enable Large Send Offload (LSO):
- Open the Registry Editor.
- Navigate to “HKEY_LOCAL_MACHINE\SYSTEM\CurrentControlSet\Services\Tcpip\Parameters.”
- Create a new DWORD value named “EnableTCPChimney.”
- Set the value data to “1.”
This tweak can potentially enhance network performance for certain network adapters that support LSO.
Customizing Windows Taskbar
Taskbar Thumbnail Preview Delay:
- Open the Registry Editor.
- Navigate to “HKEY_CURRENT_USER\SOFTWARE\Microsoft\Windows\CurrentVersion\Explorer\Advanced.”
- Create a new DWORD value named “ExtendedUIHoverTime.”
- Set the value data (in milliseconds) to your desired taskbar thumbnail preview delay (e.g., 500).
This tweak allows you to adjust the delay before taskbar thumbnail previews appear when hovering over taskbar icons.
These are just a few examples of hidden Windows features and options you can unlock and customize using the Registry. Keep in mind that altering system settings and features can have a significant impact on how your computer operates, so exercise caution and create backups before making any changes.
Recommended Registry Tools and Utilities
While manually editing the Windows Registry is an effective way to customize your system, there are also several third-party tools and utilities designed to simplify Registry management and enhance your experience. In this section, we will explore some of these recommended tools and discuss how they can aid in Registry-related tasks.
1. CCleaner:
Overview: CCleaner is a popular utility that not only cleans junk files from your system but also includes a Registry cleaner and optimizer.
Features:
- Registry Cleaning: CCleaner can scan and fix Registry issues, helping to improve system performance.
- Scheduled Cleaning: You can set up automated scans and cleanups to keep your Registry in optimal condition.
- Backup and Restore: CCleaner provides a Registry backup and restore feature for added safety.
2. Wise Registry Cleaner:
Overview: Wise Registry Cleaner is a dedicated Registry cleaning tool known for its efficiency and ease of use.
Features:
- Safe Cleaning: The tool uses advanced algorithms to ensure that only unnecessary or broken Registry entries are removed.
- Scheduled Scans: You can schedule automatic Registry scans to keep your system optimized.
- Backup and Restore: Wise Registry Cleaner offers a backup and restore function to safeguard your Registry.
3. Registry Editor (Built-in):
Overview: The built-in Registry Editor in Windows is a powerful tool for making manual Registry changes.
Features:
- Direct Control: It provides direct access to the Registry for advanced users.
- No Additional Software: Since it’s built into Windows, there’s no need to install third-party software.
- Customization: You have full control over Registry tweaks and adjustments.
4. Auslogics Registry Cleaner:
Overview: Auslogics Registry Cleaner is another reliable Registry cleaning tool designed to enhance system performance.
Features:
- Safe Scans: It performs safe Registry scans, targeting only problematic entries.
- Backup and Restore: Auslogics Registry Cleaner offers a backup and restore feature to protect your Registry.
- Scheduled Scans: You can set up automated scans for regular maintenance.
5. Registrar Registry Manager:
Overview: Registrar Registry Manager is a comprehensive Registry management tool for advanced users.
Features:
- Advanced Editing: It provides advanced Registry editing capabilities and allows you to create and edit Registry scripts.
- Comparison and Backup: Registrar Registry Manager offers Registry comparison and backup features for added control and safety.
- Remote Registry Access: You can remotely access and manage the Registry of other computers on your network.
Conclusion
In conclusion, the Windows Registry, while a powerful tool for customization and optimization, requires responsible handling. By following best practices, such as creating regular backups, avoiding unnecessary tweaks, and staying vigilant for unusual behavior, users can harness the Registry’s potential while ensuring a stable and efficient computing experience. Whether manually editing the Registry or utilizing trusted Registry tools, a cautious approach ensures that the heart of the Windows operating system remains healthy and responsive.