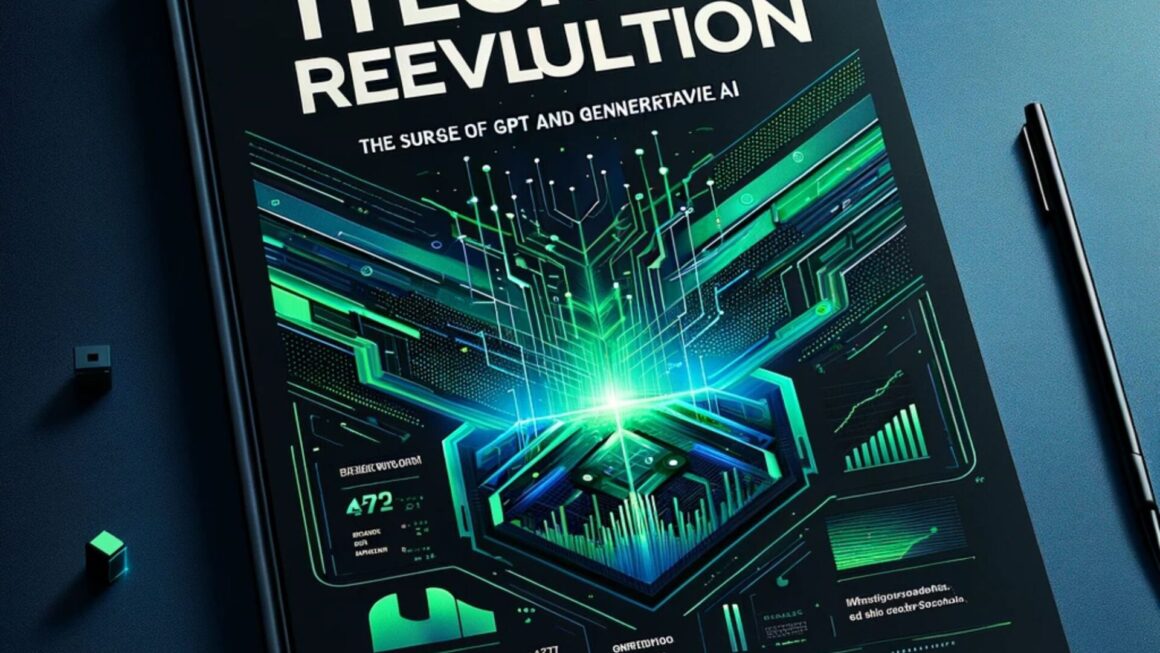In the digital era where the efficiency and convenience of computer interactions are paramount, the touchpad of a laptop has evolved into more than just a substitute for a mouse. With Windows 11, the touchpad has become a sophisticated and integral component of the user interface, offering a range of functionalities that go beyond basic navigation. This article will delve into the steps to activate or deactivate the touchpad in Windows 11, a process that is essential for tailoring the device to the user’s personal needs and preferences.
The Role of the Touchpad in Modern Computing
The touchpad, also known as a trackpad, is a touch-sensitive surface that translates the motion and position of the user’s fingers into relative positions on the computer screen. Its primary function is to allow the user to interact with the computer without the need for an external mouse. However, in Windows 11, the touchpad is more than just a pointing device; it is a gateway to a range of gestures and actions that can enhance productivity and user experience.
Evolution with Windows 11
Windows 11 has brought significant improvements to touchpad functionality. These enhancements are not just in the sensitivity and accuracy of the touchpad but also in the customization options available to users. Windows 11 allows users to fine-tune their touchpad settings, including sensitivity, scrolling, zooming, and the implementation of multi-finger gestures, which can significantly boost the efficiency of daily tasks.
Importance of Customization
Customizing the touchpad settings is crucial for different types of users. For instance, a graphic designer might need a highly sensitive touchpad for precision work, while a casual user might prefer a less sensitive setting to avoid accidental clicks. Moreover, the ability to turn the touchpad on or off is vital for users who alternate between a touchpad and an external mouse. Knowing how to toggle these settings empowers users to optimize their workflow and device usage according to their specific needs.
Upcoming Sections Overview
In the following sections, we will explore the various steps and methods to turn the touchpad on or off in Windows 11. This will include basic procedures for everyday users, advanced settings for those who require more detailed customization, and troubleshooting tips for common issues. By the end of this article, you will have a comprehensive understanding of how to manage and tailor the touchpad settings to enhance your interaction with Windows 11.
Simple Steps to Enable or Disable the Touchpad in Windows 11
Navigating through the interface of Windows 11 to turn the touchpad on or off is a straightforward process. Whether you’re setting up a new device for the first time or adjusting settings on an existing one, these steps ensure you have control over your touchpad’s functionality. This section will guide you through this process with clear instructions.
Accessing Touchpad Settings
- Open Settings: Start by clicking on the Start menu and selecting the gear-shaped Settings icon. Alternatively, you can press Win + I on your keyboard to open the Settings directly.
- Navigate to Devices: In the Settings window, click on ‘Bluetooth & devices’ on the left sidebar. This section houses various device-related settings including those for the touchpad.
- Select Touchpad: Within the ‘Bluetooth & devices’ section, you will find the ‘Touchpad’ option. Click on this to access the touchpad settings.
Enabling or Disabling the Touchpad
- Toggle the Touchpad: In the Touchpad settings, you will see a switch labeled ‘Touchpad’. This switch allows you to turn the touchpad on or off. Simply click on the switch to toggle your preference. When the switch is to the right and colored, the touchpad is enabled; when it is to the left and greyed out, the touchpad is disabled.
- Apply the Changes: Changes are usually applied immediately. However, in some cases, you might need to restart your device for the changes to take effect.
Confirmation of Changes
Once you have toggled the touchpad on or off, you can test its functionality to confirm the changes. If the touchpad does not respond as expected, revisit the settings to ensure the correct option has been selected. It’s also a good practice to ensure that your device drivers, especially those related to the touchpad, are up to date for optimal performance.
Advanced Configuration: Using REG Files to Control the Touchpad in Windows 11
For users seeking more advanced control over their touchpad settings in Windows 11, utilizing Registry Editor files (REG files) can be a powerful approach. This method involves downloading and executing specific REG files that alter touchpad settings at a system level. It’s particularly useful for scenarios where the standard settings interface does not provide the needed level of customization.
Understanding REG Files
REG files are a type of file used by the Windows Registry Editor. They contain instructions to add, modify, or delete registry keys and values. These keys and values control various low-level system settings, including hardware configurations like the touchpad.
Steps to Use REG Files for Touchpad Control
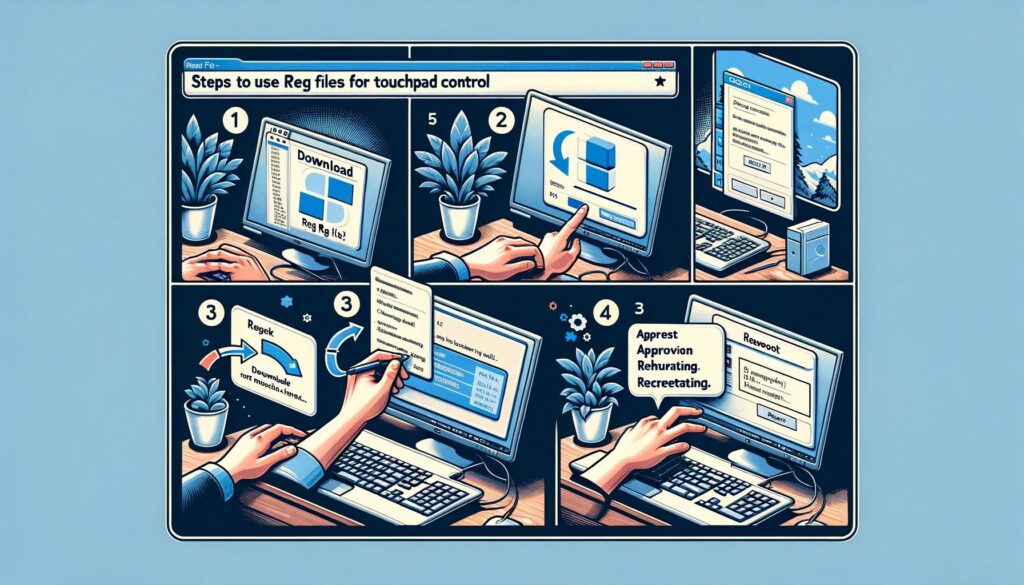
- Download the Appropriate REG File: Depending on whether you want to enable or disable the touchpad, you will need to download the specific REG file for that action. These files are typically available on trusted tech forums or Windows support websites.
- Save and Execute the REG File: After downloading the file, save it to a convenient location on your computer, such as the desktop. Double-click the file to run it. You may receive a prompt asking for administrative permission or a warning about the potential risks of modifying the registry; proceed if you’re confident in the file’s source.
- Approve the Merge: A dialog box will appear asking if you are sure you want to continue. Click ‘Yes’ to merge the file with your registry. This action will modify the registry settings according to the file’s instructions.
- Restart Your Computer: For the changes to take effect, a restart is often required. Save any open work and restart your computer.
Precautions and Tips
- Backup Your Registry: Before making any changes to the registry, it’s a good practice to create a backup. This can be done by opening the Registry Editor and exporting the current settings.
- Source Verification: Only download REG files from reputable sources. Incorrect or malicious registry edits can cause significant system issues.
- Understanding the Changes: Be aware of the changes the REG file will make. If possible, review the contents of the file (usually in a simple text format) to understand what registry keys will be altered.
Example: REG File Content for Touchpad Control
Here’s an example of what the content of a REG file to enable the touchpad might look like:
Windows Registry Editor Version 5.00
[HKEY_CURRENT_USER\Software\Microsoft\Windows\CurrentVersion\PrecisionTouchPad\Status]
"Enabled"=dword:00000001
Customizing Touchpad Sensitivity and Gestures in Windows 11
One of the key advantages of Windows 11 is the ability to finely tune touchpad settings for a personalized user experience. Adjusting touchpad sensitivity and customizing gestures can significantly enhance your interaction with your device, whether for work or leisure. This section will guide you through the steps to customize these settings.
Adjusting Touchpad Sensitivity
- Access Touchpad Settings: Follow the initial steps outlined in previous sections to navigate to the Touchpad settings within the ‘Bluetooth & devices’ section of the Windows Settings.
- Locate Sensitivity Options: Within the Touchpad settings, look for the ‘Touchpad sensitivity’ option. This setting determines how sensitive the touchpad is to your touch.
- Choose Your Preferred Sensitivity Level: The sensitivity options typically range from ‘Low’ to ‘High’. Select the one that best suits your usage. A higher sensitivity is beneficial for users requiring swift and minimal touch responses, while a lower setting helps in reducing accidental touches.
Configuring Touchpad Gestures
Windows 11 offers a range of gesture customizations, allowing for a more intuitive and efficient use of the touchpad.
Single and Multi-finger Gestures:
- Single-Finger Tap: This can be set to mimic a left mouse click, providing a quick way to select items.
- Two-Finger Tap: Often used for right-click functions, offering easy access to contextual menus.
- Two-Finger Scroll: Enables vertical and horizontal scrolling by dragging two fingers on the touchpad.
- Pinch to Zoom: A two-finger pinch gesture can be used for zooming in and out on images, web pages, or documents.
Three and Four-Finger Gestures:
- Swipes: Customize what happens when you swipe with three or four fingers. Options might include switching between apps, showing the desktop, or adjusting audio and volume.
- Taps: Define actions for three or four-finger taps, such as opening search, showing notifications, playing/pausing media, or mimicking a middle mouse click.
Steps to Configure Gestures
- Access Gesture Settings: Within the Touchpad settings, scroll to find options for multi-finger gestures.
- Customize as Per Your Preference: For each gesture, select the action you want to associate with it. Experiment with different settings to find what works best for your workflow.
How to Reset the Touchpad Settings in Windows 11
At times, you might find the need to reset your touchpad settings to their original state. This could be due to various reasons: perhaps the touchpad is not functioning as expected after customization, or you might simply prefer to start afresh with the default settings. Resetting the touchpad in Windows 11 is a simple process, which can resolve many common issues related to touchpad performance and behavior.
Steps to Reset Touchpad Settings
Accessing the Touchpad Settings
- Navigate to the Touchpad settings as previously described. This is done through the ‘Bluetooth & devices’ section in the Windows Settings.
Locating the Reset Option
Within the Touchpad settings, scroll down to find the ‘Reset’ button. This option is usually located at the bottom of the menu.
Resetting the Touchpad
- Click on the ‘Reset’ button. A prompt might appear asking for confirmation to proceed with resetting the touchpad settings to their defaults.
- Confirm the action. The system will then revert all touchpad settings, including sensitivity and gestures, back to their original factory settings.
What Happens After Resetting?
Post-reset, all customizations made to the touchpad settings will be lost. This includes changes in sensitivity, scrolling options, gesture configurations, and any other specific adjustments you had made. The touchpad will function as it did when you first started using your Windows 11 device.
When to Reset Your Touchpad
Resetting the touchpad is recommended in the following scenarios:
- Troubleshooting: If you are experiencing issues with the touchpad’s responsiveness or behavior, resetting can often resolve these problems.
- After Extensive Customizations: If you’ve made numerous changes and want to return to the baseline settings.
- Preparing for New Customizations: If you wish to reconfigure your touchpad settings from scratch.
Conclusion
In conclusion, Windows 11 offers a balance between user-friendliness and advanced functionality in its touchpad settings. The operating system makes it easy to perform basic tasks like turning the touchpad on or off, while also providing options for advanced customization through REG files. Personalizing touchpad sensitivity and gestures tailors the device to individual usage patterns, enhancing comfort and productivity. Additionally, the ability to reset settings to their default state is an essential tool for troubleshooting. These customizable settings enable users to optimize their interactions with their device, streamlining daily tasks and improving the overall digital experience in Windows 11.