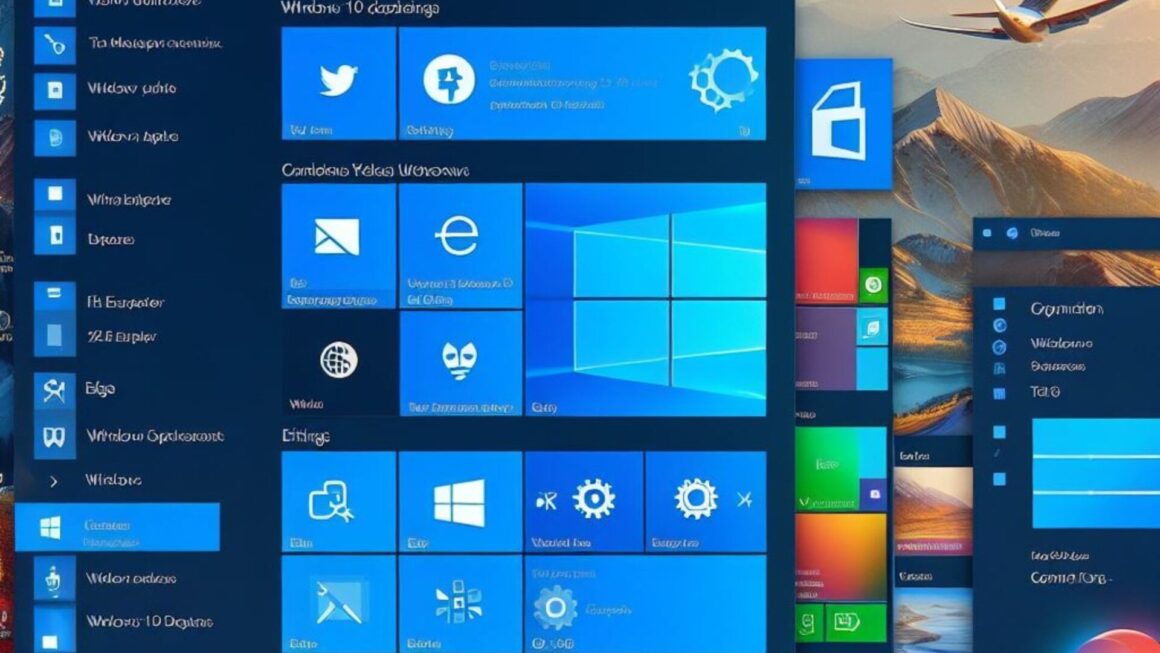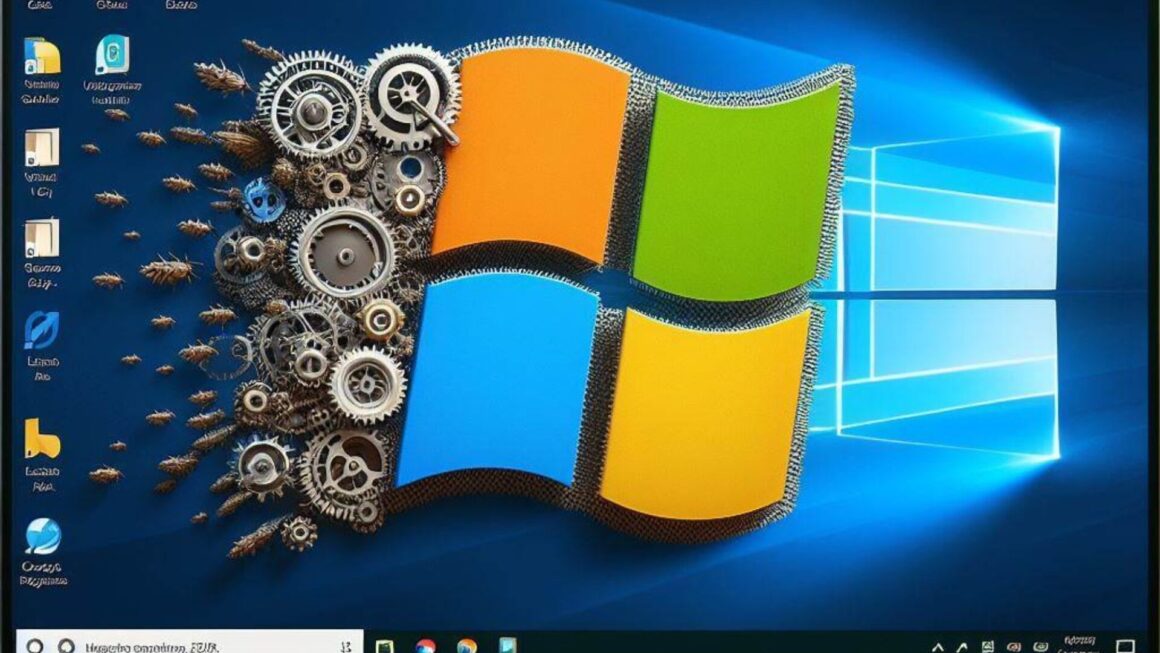Linux, a potent and adaptable operating system, has emerged as a pivotal tool in the realm of technology. If you’re a newcomer to Linux, you’re on the verge of embarking on a journey that can unveil a multitude of possibilities for your computer usage. Here, we will introduce you to Linux, explore its history, and elucidate why investing your time and effort in learning it is valuable.
The Birth of Linux
Linux is the brainchild of Linus Torvalds, a Finnish computer science student. In 1991, Torvalds started work on a new operating system kernel as a personal project. He released it under the GNU General Public License, making it open source and allowing others to contribute to its development. This collaborative approach attracted a community of developers and enthusiasts who worked together to build a robust and reliable operating system.
Why Linux Matters
Linux has grown exponentially since its inception and now powers a vast array of devices, from smartphones to servers and even supercomputers. Its importance in the technology industry cannot be overstated, and here’s why:
- Stability: Linux is renowned for its stability and reliability. It can run for extended periods without needing a reboot, making it ideal for servers and critical systems.
- Security: Linux benefits from a robust security model. Its open-source nature allows for quick identification and patching of vulnerabilities.
- Flexibility: Linux is highly customizable. You can choose from a variety of distributions, each tailored to different needs and preferences.
- Cost-Efficiency: Most Linux distributions are free to use, which is especially appealing for individuals and organizations looking to reduce software licensing costs.
- Community Support: The Linux community is vast and supportive. Online forums, documentation, and active user groups make it easy to find help and share knowledge.
Common Misconceptions
Before diving into Linux, it’s essential to address some common misconceptions:
- Linux is too complex: While Linux may have a steeper learning curve than some other operating systems, it’s not inherently more challenging. With the right resources and guidance, beginners can quickly get up to speed.
- Linux is only for experts: Linux caters to users of all skill levels, from absolute beginners to seasoned professionals. There are user-friendly distributions designed specifically for newcomers.
- Linux lacks software: Many popular applications, including web browsers, office suites, and media players, are available on Linux. Additionally, open-source alternatives often rival proprietary software in terms of functionality.
- Linux doesn’t support gaming: Linux gaming has made significant strides in recent years, with more games becoming compatible with Linux through platforms like Steam.
Choosing a Linux Distribution
When starting with Linux, one of your first decisions is selecting a Linux distribution, commonly referred to as a “distro.” These distributions come in various flavors, each designed with specific goals and target users in mind.
Understanding Linux Distributions
Linux distributions are complete operating systems built around the Linux kernel. They package the kernel with a collection of software, system tools, and often a desktop environment to provide a user-friendly experience. Some of the most popular Linux distributions include:
- Ubuntu: Known for its user-friendliness and extensive community support, Ubuntu is an excellent choice for beginners. It’s widely used in both desktop and server environments.
- Fedora: Fedora focuses on providing cutting-edge software and technologies. It’s a great choice for users who want the latest features and developments.
- Debian: Debian is known for its stability and commitment to free and open-source software principles. It’s a solid choice for servers and workstations.
- Linux Mint: Built on top of Ubuntu, Linux Mint offers a polished and user-friendly experience. It’s an excellent option for those transitioning from Windows.
- Arch Linux: Arch is a minimalistic, do-it-yourself distribution. It’s ideal for users who want to customize every aspect of their system but requires more technical knowledge.
Factors to Consider
To choose the right Linux distribution, consider the following factors:
- Purpose: Determine your primary use for Linux. Are you setting up a desktop, server, or development environment?
- Ease of Use: If you’re new to Linux, a beginner-friendly distribution like Ubuntu or Linux Mint is recommended.
- Package Management: Different distributions use different package managers (e.g., APT, YUM, Pacman). Familiarize yourself with the package management system of your chosen distribution.
- Desktop Environment: Consider the desktop environment you prefer (e.g., GNOME, KDE, XFCE). Some distributions come with a default desktop environment, while others allow you to choose.
- Community and Support: Check for active community forums, documentation, and support resources related to your chosen distribution.
Downloading and Creating a Bootable USB
Once you’ve chosen a distribution, you’ll need to download the installation ISO file from the distribution’s official website. You can then create a bootable USB drive using software like Rufus (for Windows) or Etcher (for Windows, macOS, and Linux).
Here’s a simplified example of creating a bootable USB drive using Rufus (Windows):
- Download the Linux distribution’s ISO file.
- Download and install Rufus.
- Insert a USB drive (at least 4GB in size) into your computer.
- Open Rufus and select the USB drive under “Device.”
- Click “Select” in the “Boot selection” section and choose the downloaded ISO file.
- Click “Start” to create the bootable USB drive.
With your bootable USB drive ready, you can proceed to install Linux on your computer, which we’ll cover in the next section.
Remember that this decision about which distribution to choose is a critical one, as it will shape your Linux experience. Take your time to research and make an informed choice based on your needs and preferences.
Installing Linux Software
Having selected the Linux distribution that aligns best with your requirements, it’s time to move forward with the installation process. We will now provide guidance on the installation, whether your intention is to replace your existing operating system with Linux or configure a dual-boot system, allowing you to retain both operating systems on your machine.
Preparing for Installation
Before diving into the installation process, make sure you’ve completed the following steps:
- Back Up Your Data: Ensure all important data on your computer is backed up. While Linux installations are generally safe, accidents can happen, so it’s better to be safe than sorry.
- Check System Requirements: Verify that your computer meets the system requirements specified by your chosen Linux distribution. These requirements usually include minimum CPU, RAM, and storage specifications.
- Create a Bootable USB Drive: As discussed in the previous section, you should have a bootable USB drive ready with your chosen Linux distribution.
Installing Linux
The installation process can vary slightly depending on your chosen distribution. Here, we’ll provide a general overview of the steps involved. Please consult the official documentation of your specific distribution for detailed instructions.
Step 1: Boot from the USB Drive
Insert the bootable USB drive into your computer and restart it. Most computers allow you to access the boot menu by pressing a specific key during startup (often F2, F12, or ESC). Choose the USB drive as the boot device.
Step 2: Start the Installation
Once the Linux distribution’s live environment loads, you’ll typically find an option to “Install Linux” on the desktop or in the boot menu. Click on it to start the installation process.
Step 3: Language and Keyboard Settings
Choose your preferred language and keyboard layout. These settings will determine the language used during installation and the default keyboard configuration for your system.
Step 4: Installation Type
You’ll be presented with several installation options:
- Erase Disk and Install Linux: This option will replace your existing operating system with Linux. Make sure to back up any important data.
- Install Linux Alongside Existing OS: Choose this option for dual-booting. You’ll be able to select your operating system each time you start your computer.
- Manual Partitioning: Advanced users can manually configure partitions if needed.
Step 5: Time Zone and User Account
Set your time zone and create a user account. This user account will have administrative privileges and will be used for system management tasks.
Step 6: Installation Progress
The installer will copy files to your hard drive and configure the system. This may take some time, depending on your computer’s speed and the distribution you’re installing.
Step 7: Installation Complete
Once the installation is complete, you’ll receive a notification. Remove the bootable USB drive and restart your computer.
Step 8: First Boot
Upon reboot, you’ll be greeted by the Linux login screen. Enter the username and password you created during installation to access your new Linux environment.
The Linux Desktop Environment

Now that you’ve installed Linux, let’s delve into the Linux desktop environment, where you’ll spend most of your time while using the operating system. The desktop environment provides a graphical user interface (GUI) for interacting with your computer. We’ll also explore how to navigate the Linux file system and customize your desktop.
Exploring the Desktop Environment
Linux offers various desktop environments, each with its own look and feel. The two most popular ones are GNOME and KDE, but others like XFCE, LXDE, and Cinnamon are also widely used. Your chosen Linux distribution might come with a default desktop environment, but you can often install and switch between different desktops.
Navigating the Linux File System
In Linux, the file system is organized differently from what you might be used to on Windows. Here are some essential commands for navigating the Linux file system:
pwd(Print Working Directory): Displays the current directory’s full path.ls(List): Lists the contents of the current directory.cd(Change Directory): Allows you to move to another directory. For example, to navigate to the “Documents” directory, you’d usecd Documents.mkdir(Make Directory): Creates a new directory. For instance,mkdir NewFoldercreates a folder named “NewFolder.”rmdir(Remove Directory): Deletes an empty directory.cp(Copy): Copies files or directories. Usage:cp source destination.mv(Move): Moves or renames files and directories. Usage:mv source destination.rm(Remove): Deletes files or directories. Be cautious when using this command, as it can permanently delete data.
Customizing Your Desktop
One of the advantages of Linux is the ability to customize your desktop environment to suit your preferences. Here are a few ways you can personalize your Linux desktop:
- Change Wallpaper: Right-click on the desktop and choose “Change Background” to set a new wallpaper.
- Install Themes: You can change the overall appearance of your desktop by installing themes. Many Linux distributions offer theme customization options in their settings.
- Install Extensions or Widgets: Desktop environments like GNOME and KDE support extensions or widgets that can enhance functionality and appearance.
- Customize Keyboard Shortcuts: You can assign custom keyboard shortcuts for various actions, such as launching applications or opening specific folders.
Basic Terminal Commands
While Linux offers a graphical desktop environment, the terminal is a powerful tool that allows you to interact with your system more efficiently. Here are a few basic terminal commands to get you started:
ls: List files and directories in the current location.cd: Change your current directory.pwd: Display the current directory’s path.mkdir: Create a new directory.touch: Create a new empty file.cp: Copy files and directories.mv: Move or rename files and directories.rm: Remove files and directories.nanoorvim: Text editors in the terminal for editing files.
With these commands, you can perform various tasks in the terminal and gain more control over your Linux system.
Essential Linux Commands
We will explore some of the fundamental Linux commands every beginner should be familiar with. These commands are the building blocks of your Linux journey and will empower you to navigate, manage, and interact with your system effectively.
Navigating the File System
Let’s start with basic file system navigation commands:
pwd(Print Working Directory): Displays the current directory’s full path.
pwd
ls(List): Lists the contents of the current directory.
ls
cd(Change Directory): Allows you to move to another directory. For example, to navigate to the “Documents” directory:
cd Documents
mkdir(Make Directory): Creates a new directory. To create a folder named “NewFolder”:
mkdir NewFolder
Managing Files and Directories
You’ll often need to work with files and directories. Here are commands to help you manage them:
cp(Copy): Copies files or directories. For instance, to copy a file named “file.txt” to a new location:
cp file.txt /path/to/destination/
mv(Move): Moves or renames files and directories. To move a file to a different directory:
mv file.txt /path/to/destination/
rm(Remove): Deletes files or directories. Be cautious, as this command can permanently delete data. To remove a file:
rm file.txt
File Operations and Text Editing
Linux provides text editors for various tasks:
nano: A simple text editor for quick edits.
nano filename.txt
vim: A powerful and feature-rich text editor. It has a steeper learning curve but offers extensive functionality.
vim filename.txt
System Information
You can gather information about your system using these commands:
uname: Displays system information.
uname -a
df: Shows disk space usage.
df -h
free: Displays available memory.
free -h
Package Management
Depending on your Linux distribution, you’ll use different package managers:
apt(Advanced Package Tool): Used in Debian-based distributions like Ubuntu.
- Update package lists:
sudo apt update
- Install software:
sudo apt install package_name
yum: Used in Red Hat-based distributions like Fedora.
- Update package lists:
sudo yum update
- Install software:
sudo yum install package_name
Managing Users and Permissions
Linux is known for its robust security model. You can manage users and permissions using these commands:
useradd: Adds a new user.
sudo useradd username
passwd: Changes a user’s password.
sudo passwd username
chmod: Changes file permissions.
chmod permissions filename
Process Management
To manage running processes:
ps: Lists running processes.
ps aux
kill: Terminates a process using its PID (Process ID).
kill PID
These fundamental Linux commands will help you navigate and interact with your Linux system effectively. As you become more proficient, you’ll discover many more commands and options that allow you to perform specific tasks and streamline your workflow.
Package Management

Linux distributions come with package managers that simplify the installation, updating, and removal of software packages. Understanding how to use these package managers is essential for managing your Linux system effectively. Let’s explore package management in more detail.
Package Managers
The two most commonly used package managers are APT (Advanced Package Tool) for Debian-based distributions like Ubuntu and YUM (Yellowdog Updater Modified) for Red Hat-based distributions like Fedora. We’ll provide examples for both.
For Debian-based Distributions (APT):
- Update Package Lists:
sudo apt update
- Upgrade Installed Packages:
sudo apt upgrade
- Install a Package:
sudo apt install package_name
- Remove a Package:
sudo apt remove package_name
For Red Hat-based Distributions (YUM):
- Update Package Lists:
sudo yum update
- Upgrade Installed Packages:
sudo yum upgrade
- Install a Package:
sudo yum install package_name
- Remove a Package:
sudo yum remove package_name
Software Repositories
Linux distributions rely on software repositories to provide packages. These repositories contain a vast collection of software that you can install using your package manager. By default, your system is configured to access official repositories, but you can add additional repositories for more software options.
To add a repository on Ubuntu, you can use the following command:
sudo add-apt-repository repository_name
To add a repository on Fedora, create a .repo file in the /etc/yum.repos.d/ directory.
Dependency Resolution
One of the key advantages of package managers is their ability to handle dependencies automatically. When you install a package, the package manager checks for and installs any required dependencies to ensure the software functions correctly.
Common Package Management Tasks
- Search for Packages:
apt search keyword
- List Installed Packages:
dpkg -l | grep ii
- Check Package Information:
apt show package_name
- Clean Package Cache:
sudo apt clean
Updating Your System
Regularly updating your system is crucial for security and performance. To update your entire system, use these commands:
For Debian-based distributions:
sudo apt update
sudo apt upgrade
For Red Hat-based distributions:
sudo yum update
sudo yum upgrade
By mastering package management, you can efficiently install, update, and remove software on your Linux system, ensuring that your environment remains secure and up-to-date.
Security and Maintenance
Ensuring the security and health of your Linux system is of utmost importance. In this section, we’ll explore essential security practices and maintenance tasks that will help you keep your Linux system secure and running smoothly.
User Account Management
Properly managing user accounts is a fundamental aspect of security:
- Add a New User:
sudo useradd username
- Set User Password:
sudo passwd username
- Grant Sudo Privileges:
sudo usermod -aG sudo username
- Disable or Delete User Account:
sudo userdel -r username
Firewall Configuration
Linux includes a firewall tool called iptables or ufw (Uncomplicated Firewall) for managing network security. Here’s how to configure a basic firewall rule using ufw:
- Enable UFW:
sudo ufw enable
- Allow SSH Access:
sudo ufw allow ssh
- Allow Other Services (e.g., HTTP, HTTPS):
sudo ufw allow http
sudo ufw allow https
- Check Firewall Status:
sudo ufw status
Regular Updates
Keeping your system up-to-date is crucial for security and performance:
- Update Package Lists:
sudo apt update
- Upgrade Installed Packages:
sudo apt upgrade
Backup Strategies
Implementing a backup strategy is essential to protect your data:
- Create Regular Backups: You can use tools like
rsyncortarto create backups of important files and directories. - Automate Backups: Consider using tools like
cronto automate your backup process at scheduled intervals. - Offsite Backups: Storing backups offsite or in the cloud adds an extra layer of security.
Security Updates
Enable automatic security updates to ensure that your system receives critical security patches automatically. For Ubuntu, you can use the unattended-upgrades package:
- Install Unattended Upgrades:
sudo apt install unattended-upgrades
- Configure Unattended Upgrades:
Edit the configuration file to enable security updates:
sudo nano /etc/apt/apt.conf.d/50unattended-upgrades
Ensure that the following lines are uncommented (remove the //):
- Enable the Service:
sudo systemctl enable unattended-upgrades
Intrusion Detection and Monitoring
Consider setting up intrusion detection and monitoring tools like fail2ban and Logwatch to enhance the security of your Linux system.
- Install Fail2ban:
sudo apt install fail2ban
- Configure Fail2ban:
Edit the configuration file and set up jails to monitor and block suspicious activities.
Regular System Maintenance
Perform routine system maintenance tasks to ensure optimal performance:
- Disk Cleanup:
Remove unnecessary files to free up disk space.
sudo apt clean
- System Reboot:
Regularly restart your system to apply updates and clear resources.
By implementing these security and maintenance practices, you’ll enhance the stability and security of your Linux system. Regularly monitoring and maintaining your Linux installation will help prevent issues and keep your system in top shape.
Beyond the Basics
Congratulations! You’ve now acquired a strong foundation in Linux basics, including installation, navigation, command-line skills, package management, security, and maintenance. As you continue your Linux journey, there are several advanced topics and resources to explore.
Scripting and Automation
Linux provides powerful scripting capabilities using languages like Bash. Learning scripting allows you to automate repetitive tasks and customize your Linux environment.
Here’s a simple example of a Bash script:
#!/bin/bash
echo "Hello, world!"
Save this script to a file, make it executable (chmod +x script.sh), and run it (./script.sh).
System Administration
If you’re interested in system administration, consider exploring topics like managing user accounts, configuring network settings, setting up web servers (e.g., Apache or Nginx), and troubleshooting system issues.
Networking and Security
Delve deeper into networking and security by learning about firewalls, VPNs, encryption, and intrusion detection systems. Tools like nmap and Wireshark can help you understand network activity.
Virtualization and Containers
Explore virtualization platforms like VirtualBox or KVM for running multiple operating systems on a single host. Additionally, learn about containerization with Docker or Kubernetes to manage and deploy applications.
Programming and Development
If you’re a developer, Linux provides a robust environment for software development. Install programming languages, development libraries, and IDEs (Integrated Development Environments) to start building software on Linux.
Available Resources
As you continue your Linux journey, take advantage of various online resources:
- Online Forums: Participate in Linux communities like Ask Ubuntu, Stack Overflow, or the official forums of your chosen distribution.
- Documentation: Read official documentation for your distribution, as well as man pages (manual pages) for commands.
- Blogs and Tutorials: Many Linux enthusiasts and experts share their knowledge through blogs and tutorials.
- YouTube and Online Courses: Video tutorials and online courses can provide hands-on guidance.
- Books: Consider reading books on Linux administration, scripting, and specific Linux topics.
Conclusion:
In conclusion, this guide has provided you with a comprehensive introduction to Linux, from the basics to more advanced topics. You’ve learned how to choose a Linux distribution, install it, navigate the file system, and work with essential Linux commands. Additionally, we explored package management, security measures, and system maintenance practices to keep your Linux environment secure and optimized.
As you continue your Linux journey, remember that Linux is a dynamic and empowering platform with endless possibilities. Whether you’re a beginner exploring new horizons or an enthusiast seeking to master advanced techniques, Linux offers a welcoming and supportive community to help you along the way. Embrace the spirit of curiosity and experimentation, and you’ll discover that Linux can be a powerful tool for personal and professional endeavors, enabling you to shape your digital world to your liking.