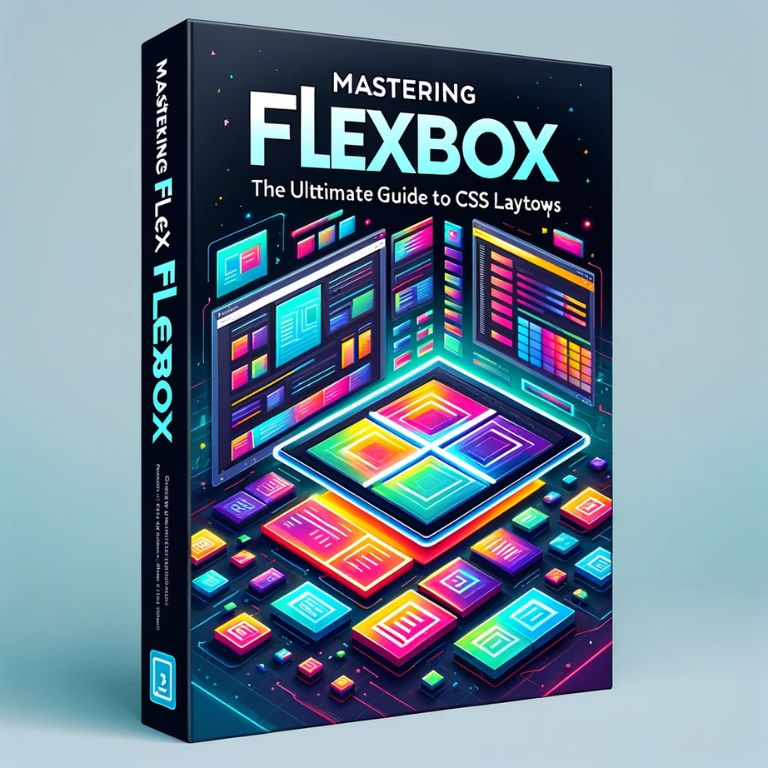Flexbox, formally known as the Flexible Box Layout Module, has revolutionized the way web developers create and manage layouts in CSS. This powerful layout model offers an efficient way to distribute space and align elements within a container, even when their size is unknown or dynamic. Flexbox’s introduction marked a significant shift from the rigid, often hacky methods of old, like using HTML tables or float-based layouts, to a more fluid and intuitive approach.
The Evolution of CSS Layout Techniques
To appreciate the significance of Flexbox, it’s important to understand the evolution of CSS layout techniques. In the early days of web development, tables were the primary method for creating complex layouts. This approach, however, was semantically incorrect and cumbersome, especially for responsive design. The introduction of CSS brought new possibilities with float-based layouts, but this too had its limitations, often resulting in convoluted code and various cross-browser issues.
Flexbox emerged as a solution to these challenges, providing a more robust and flexible way to handle layouts. It allows developers to create complex designs with simpler, cleaner code, and ensures consistency across different screen sizes.
Core Concepts of Flexbox
At the heart of Flexbox are two primary concepts: the flex container and the flex items.
- Flex Container: This is the parent element that holds flex items. By setting an element’s display property to flex or inline-flex, you designate it as a flex container. This activates the Flexbox context for all its child elements.
- Flex Items: These are the direct children of a flex container. In a Flexbox layout, you control the size, order, and alignment of these items using various Flexbox properties.
Flexbox’s Key Benefits
Flexbox offers several key benefits that make it a go-to choice for modern web layouts:
- Responsive Design: Flexbox makes it easier to design layouts that respond seamlessly to different screen sizes.
- Consistency Across Browsers: It offers better consistency across various browsers compared to older methods.
- Simplified Code: With Flexbox, complex layouts can be achieved with much simpler and more readable code.
- Alignment Control: It provides superior control over alignment and distribution of space among items in a container.
- Flexibility: As the name suggests, Flexbox is flexible, allowing layouts to adapt to the content’s size dynamically.
Fundamentals of Flexbox
Understanding the core properties of Flexbox is key to mastering its capabilities. These properties, divided between the flex container and the flex items, provide a wealth of options for controlling layout behavior.
Properties of the Flex Container
The flex container is the foundation of a Flexbox layout. Here are the main properties that control its behavior:
display: This property is used to define a flex container. Settingdisplay: flex;ordisplay: inline-flex;initiates a Flexbox context.flex-direction: This property determines the main axis of the layout, defining the direction in which flex items are placed in the flex container. Values can berow,row-reverse,column, orcolumn-reverse.justify-content: It defines how flex items are aligned along the main axis. Options includeflex-start,flex-end,center,space-between,space-around, andspace-evenly.align-items: This property aligns flex items along the cross axis. It can take values likeflex-start,flex-end,center,baseline, andstretch.align-content: Used when there’s extra space on the cross axis, this property aligns flex lines and accepts the same values asjustify-content.flex-wrap: It specifies whether flex items are forced into a single line or can be wrapped onto multiple lines. Values includenowrap,wrap, andwrap-reverse.
Properties of Flex Items
Flex items, the children of the flex container, have their own set of properties:
flex-grow: This defines the ability of a flex item to grow if necessary. It accepts a unitless value that serves as a proportion, dictating how much of the available space inside the flex container the item should take up.flex-shrink: Opposite toflex-grow, this property defines the ability of an item to shrink if there isn’t enough space. Likeflex-grow, it accepts a unitless value.flex-basis: This property sets the initial size of a flex item before the remaining space is distributed. It can be a length (like20%,5rem, etc.) or a keyword likeauto.flex: This is a shorthand forflex-grow,flex-shrink, andflex-basiscombined. Its default value is0 1 auto.align-self: This allows the default alignment (or the one specified byalign-items) to be overridden for individual flex items.
Creating a Basic Flexbox Layout
Here’s a simple example to illustrate these properties in action:
<div class="flex-container">
<div class="flex-item">Item 1</div>
<div class="flex-item">Item 2</div>
<div class="flex-item">Item 3</div>
</div>
.flex-container {
display: flex;
justify-content: space-around;
align-items: center;
}
.flex-item {
flex: 1;
}
In this example, the .flex-container is a flex container with its items distributed evenly and aligned centrally. Each .flex-item will grow to fill the space evenly.
Designing Responsive Layouts with Flexbox
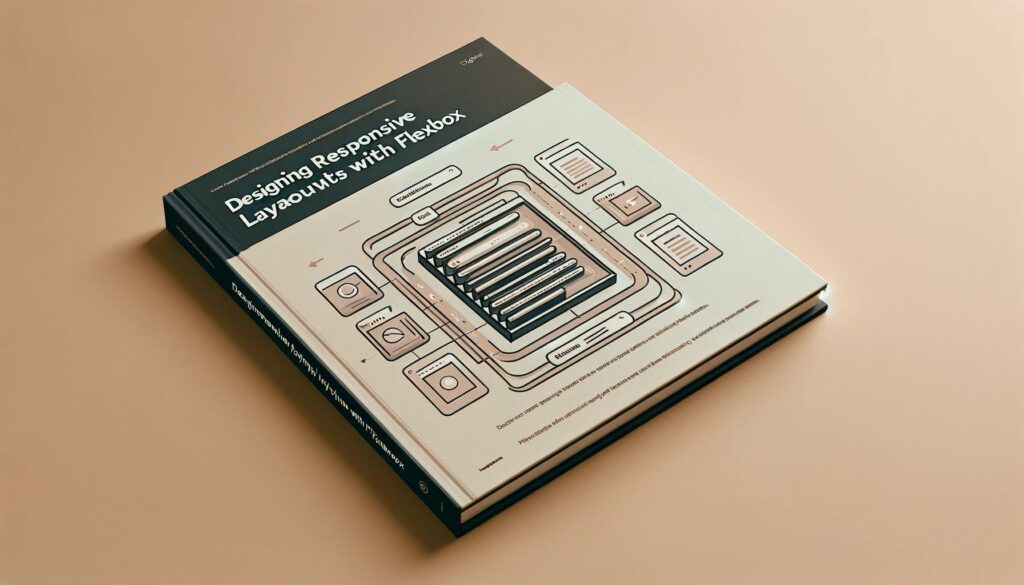
Flexbox’s true strength lies in its ability to create responsive layouts that adapt seamlessly to various screen sizes and resolutions. This adaptability is fundamental in modern web design, where websites must function flawlessly across a multitude of devices, from desktops to smartphones.
How Flexbox Facilitates Responsive Design
Responsive design with Flexbox revolves around its ability to dynamically adjust flex items based on the available space. Here are the key aspects that make Flexbox ideal for responsive design:
- Fluidity: Flexbox layouts are inherently fluid. When the screen size changes, flex items can resize and rearrange themselves smoothly.
- Flexibility: The properties like flex-grow, flex-shrink, and flex-basis allow elements within a flex container to grow or shrink as needed, making the layout adaptive to different screen sizes.
- Ordering: With Flexbox, the visual order of elements can be changed without altering the HTML structure. This is particularly useful in responsive design, where the priority of content might differ between desktop and mobile views.
- Alignment and Spacing: Properties such as justify-content and align-items make it straightforward to align and space items consistently, an essential aspect of a polished responsive design.
Building a Responsive Navigation Bar with Flexbox
A common use case in responsive design is creating a navigation bar. Here’s a basic example:
<nav class="navbar">
<div class="nav-item">Home</div>
<div class="nav-item">About</div>
<div class="nav-item">Services</div>
<div class="nav-item">Contact</div>
</nav>
.navbar {
display: flex;
justify-content: space-between;
}
.nav-item {
padding: 10px;
margin: 5px;
background: lightgray;
border: 1px solid black;
}
In this example, the .navbar flex container distributes its child elements (.nav-item) evenly across the available space. As the screen size changes, these items adjust their size and spacing accordingly, maintaining a balanced and accessible layout.
Implementing a Responsive Footer
Another example is creating a responsive footer. Flexbox enables easy alignment and distribution of content, which can change dynamically based on screen size.
<footer class="footer">
<div class="footer-section">Links</div>
<div class="footer-section">Contact Info</div>
<div class="footer-section">Social Media</div>
</footer>
.footer {
display: flex;
justify-content: space-around;
align-items: center;
padding: 20px;
background-color: #333;
color: white;
}
.footer-section {
margin: 10px;
}
Here, the .footer flex container ensures that its children (.footer-section) are evenly spaced and centered, regardless of screen size.
Flexbox vs. Grid: Choosing the Right Tool
In the realm of CSS layout techniques, both Flexbox and Grid play significant roles. Understanding the strengths and ideal use cases of each can greatly enhance your layout designs.
Differences Between Flexbox and CSS Grid
Flexbox and CSS Grid, while sometimes seen as competing layout models, are in fact complementary. Here are the key differences:
- Dimension: Flexbox is essentially a one-dimensional layout method, dealing with layouts in either a row or a column. CSS Grid, however, is two-dimensional, handling both rows and columns simultaneously.
- Content vs. Layout First: Flexbox is content-first, meaning it’s designed around the content itself. This makes it ideal for components where the size of the content dictates the layout. Grid, on the other hand, is layout-first, designed for more complex layouts where the structure is defined first, independent of the content.
- Control Over Space Distribution: Flexbox provides more control over the alignment and distribution of items within a single row or column. Grid offers precise placement and alignment in both rows and columns, giving more control over the overall layout.
- Use Cases: Flexbox is best suited for smaller-scale layouts like navigation menus, single row or column structures, or for aligning items within a larger Grid layout. Grid shines in larger-scale, two-dimensional layouts, like entire webpages or complex sections with multiple rows and columns.
Scenarios to Use Flexbox Over Grid and Vice Versa
- Flexbox for Smaller, Linear Components: Use Flexbox for components where the layout is linear, like in headers, footers, and sets of navigation links. It’s also great for vertically or horizontally aligning items within a container.
- Grid for Complex Page Layouts: CSS Grid is the go-to for complex page layouts, such as entire web pages with multiple sections. It excels in designs where control over both rows and columns is necessary.
- Combining Both: In many cases, combining Flexbox and Grid provides the best solution. For example, a Grid layout can be used for the main page structure, with Flexbox handling the content within grid cells.
Example: Responsive Gallery with Flexbox and Grid
To illustrate how Flexbox and Grid can be used together, let’s create a responsive gallery:
<div class="gallery">
<div class="gallery-item">1</div>
<div class="gallery-item">2</div>
<!-- More gallery items -->
</div>
.gallery {
display: grid;
grid-template-columns: repeat(auto-fill, minmax(250px, 1fr));
gap: 10px;
}
.gallery-item {
display: flex;
justify-content: center;
align-items: center;
height: 150px;
background-color: lightblue;
}
In this example, CSS Grid creates a responsive grid layout for the gallery, while Flexbox aligns the content within each gallery item.
Common Flexbox Patterns and Solutions
Flexbox is not only powerful but also versatile. It offers solutions to many common layout challenges faced in web design. Here, we explore several practical Flexbox patterns and how they can be implemented to solve typical layout problems.
Centering Content (Both Vertically and Horizontally)
One of the most common uses of Flexbox is centering content, which can be tricky with traditional CSS methods. Flexbox simplifies this process:
<div class="centered-container">
<div class="centered-content">Center me!</div>
</div>
.centered-container {
display: flex;
justify-content: center;
align-items: center;
height: 200px; /* Adjust as needed */
}
In this example, the .centered-container uses Flexbox to perfectly center the .centered-content both vertically and horizontally.
Creating a Sticky Footer
A sticky footer remains at the bottom of the page, regardless of the content’s height. Flexbox makes this easy:
<body>
<header>Header</header>
<main>Main Content</main>
<footer>Footer</footer>
</body>
body {
display: flex;
flex-direction: column;
min-height: 100vh;
}
main {
flex: 1;
}
The flex: 1 on the <main> element allows it to grow and fill the available space, pushing the <footer> to the bottom.
Building a Responsive Card Layout
Card layouts are popular in modern web design. Flexbox can be used to create a responsive card layout that adjusts to different screen sizes:
<div class="card-container">
<div class="card">Card 1</div>
<div class="card">Card 2</div>
<!-- More cards -->
</div>
.card-container {
display: flex;
flex-wrap: wrap;
justify-content: space-around;
}
.card {
flex-basis: calc(33% - 20px); /* Adjust for margins */
margin: 10px;
height: 200px; /* Or as required */
background-color: lightcoral;
}
This setup ensures that the cards are evenly spaced and wrap onto the next line as the viewport size changes.
Aligning Form Elements
Flexbox is also useful for aligning form elements, especially in complex forms:
<form class="form">
<label class="form-field">
<span>Name:</span>
<input type="text">
</label>
<!-- More form fields -->
</form>
.form-field {
display: flex;
margin-bottom: 10px;
}
.form-field span {
width: 100px; /* Adjust as needed */
margin-right: 10px;
}
In this example, Flexbox ensures that the labels and inputs are aligned, regardless of the label’s length.
Navigation Bar with Spaced Items
Creating a navigation bar with evenly spaced items is another common use case:
<nav class="navbar">
<a href="#">Home</a>
<a href="#">About</a>
<!-- More links -->
</nav>
.navbar {
display: flex;
justify-content: space-between;
}
This code distributes the navigation links evenly across the navbar, adjusting to the container’s width.
Advanced Flexbox Techniques
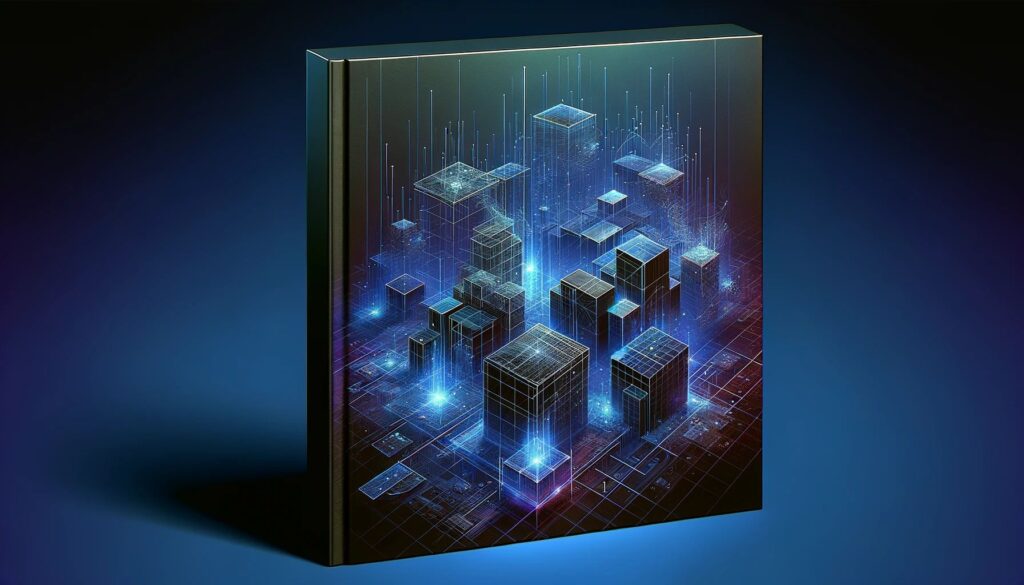
While Flexbox is straightforward for basic layouts, its true potential is unleashed when you apply advanced techniques. These methods allow for more complex, dynamic, and innovative designs.
Nested Flex Containers
Nested Flex containers enable more intricate layouts. By placing a Flex container inside another, you can create multi-dimensional layouts while still harnessing Flexbox’s simplicity and flexibility.
Example of a Sidebar Layout:
<div class="main-container">
<aside class="sidebar">Sidebar</aside>
<section class="content">Main Content</section>
</div>
.main-container {
display: flex;
}
.sidebar {
flex: 1; /* Adjust as needed */
}
.content {
flex: 3; /* Adjust as needed */
}
In this example, the .main-container is a flex container with a sidebar and main content area. The sidebar and content area are flex items, and their flex values dictate their relative sizes.
Combining Flexbox with CSS Grid
Flexbox can be combined with CSS Grid for more complex layouts. While Grid defines the overall page structure, Flexbox can manage the content within Grid cells.
Example of a Header with a Navigation Bar:
<header class="header">
<div class="logo">Logo</div>
<nav class="nav-bar">Navigation Bar</nav>
</header>
.header {
display: grid;
grid-template-columns: 1fr 3fr;
}.nav-bar {
display: flex;
justify-content: space-around;
}In this layout, the .header uses CSS Grid for the overall structure, and the .nav-bar within it uses Flexbox for the alignment of navigation links.
Flexbox for Interactive Elements
Flexbox is also ideal for creating interactive elements like accordions or modals, where the content’s size changes based on user interaction.
Example of a Simple Accordion:
<div class="accordion">
<div class="accordion-item">
<button class="accordion-header">Section 1</button>
<div class="accordion-content">Content 1</div>
</div>
<!-- More accordion items -->
</div>
.accordion-header {
display: flex;
justify-content: space-between;
align-items: center;
}
.accordion-content {
display: none; /* Hidden by default */
}
In this accordion, Flexbox is used to align the header content. When a section is opened, the content is displayed, and Flexbox ensures it adapts to the changing layout.
Advanced Alignment and Positioning
Flexbox’s alignment and positioning capabilities can be fine-tuned for precise control over the layout.
Example of Complex Alignment:
<div class="complex-layout">
<div class="main-content">Main Content</div>
<footer class="footer">Footer</footer>
</div>
.complex-layout {
display: flex;
flex-direction: column;
justify-content: space-between;
height: 100vh; /* Full viewport height */
}
.footer {
align-self: flex-end;
}
Here, the .complex-layout container uses Flexbox to position the main content and footer at opposite ends of the viewport.
Conclusion
Flexbox, a cornerstone in modern web design, is set to grow even more essential in the future. Its ability to create responsive, efficient layouts aligns perfectly with the needs of a multi-device world. As browser support continues to improve, its role in web design will likely become even more significant.
Embracing Flexbox involves understanding its simplicity and effectiveness in responsive design. It works best when combined with other CSS layouts, like Grid, for more complex designs. Ensuring cross-browser compatibility and prioritizing performance are crucial for creating effective layouts. For those keen to deepen their Flexbox knowledge, resources like MDN Web Docs, CSS-Tricks, and various online tutorials offer valuable insights.