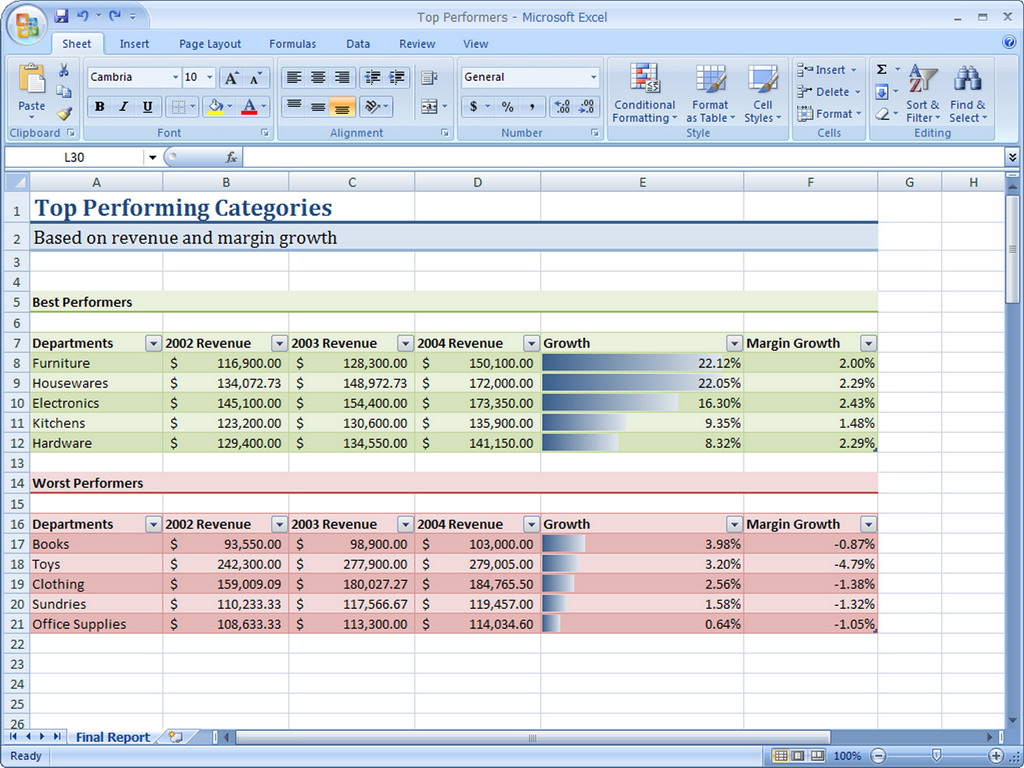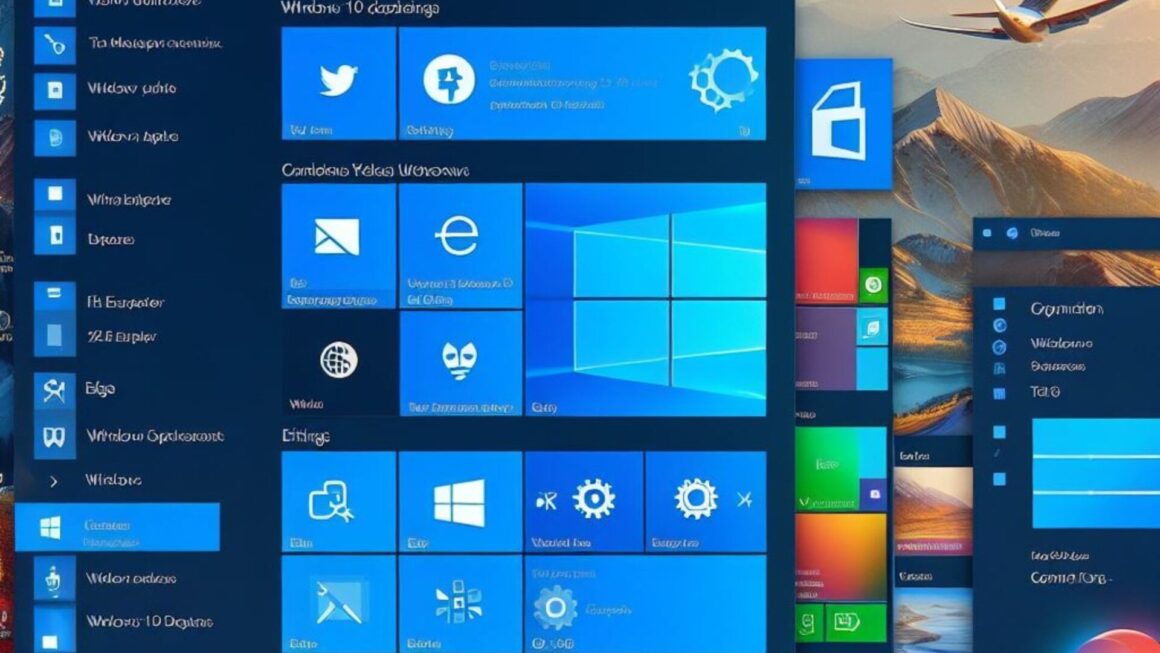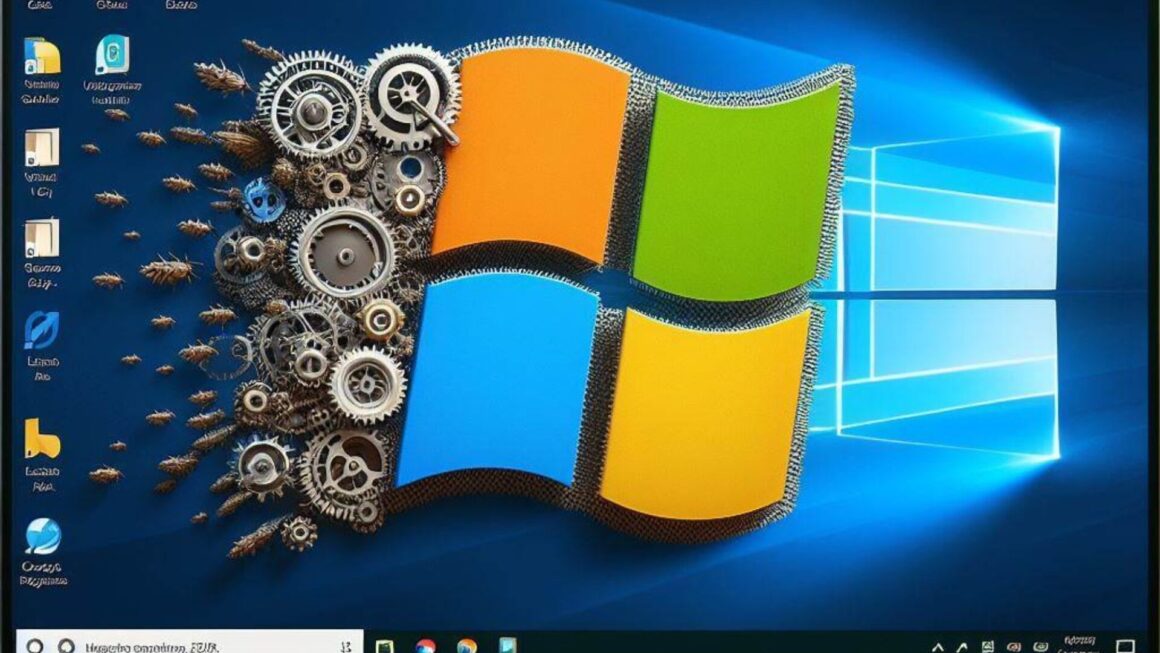The new Microsoft Office 2007 suite took a major step forward, offering greater flexibility, more features and an eye-catching user interface. The new interface is analyzed, and you can also view a few screenshots of this new version.
Microsoft announced the lineup of its upcoming 2007 Microsoft® Office system products, previously code-named Microsoft Office “12” including new and improved suites, applications, servers and services to be available by the end of 2006.
Two new product offerings in the 2007 release will help address common organizational needs. Office Groove 2007, an updated release of Groove Virtual Office software, will enable teams to work together dynamically inside collaborative work spaces regardless of location or network connection. Microsoft Office SharePoint Designer 2007, partially based on Microsoft Office FrontPage® 2003 technologies, is part of the next-generation Web design tools that will help customers create and customize Microsoft SharePoint Web sites and build workflow-enabled applications using SharePoint Technologies.
The 2007 Microsoft® Office system will introduce a redesigned user interface (UI) to make it easier for people to get better results faster. The new UI replaces traditional menus and toolbars found in previous releases of Microsoft Office with a results-oriented design that enables people to focus on what they want to do rather than how to do it. New features will help organize and more effectively present application tools and capabilities. As a result, customers will find it easier to quickly discover and use more of the capabilities that Microsoft Office applications offer, enabling them to produce their best work more efficiently.
Based on detailed usability studies and extensive customer research, Microsoft Corp. consistently heard that the existing UI model hides features under the top-level menu structure and has too many places for people to go to find functionality. Customer input helped make it clear that a new user interface was needed to empower people to work more productively with the powerful Office tools at their disposal. This led to four major design goals for the new UI:
- Make the overall software experience easier
- Reduce design clutter and interruptions
- Increase feature and capability discoverability
- Support the creation of great-looking documents
Key Components of the New Microsoft Office UI
The redesigned user interface has many new features. There are eight key components:
The Ribbon
This primary replacement for menus and toolbars has a results-oriented UI design for easy browsing. The Ribbon consists of tabs displaying the commands that are most relevant for each of the task areas in each application. For example, Microsoft Office Word 2007 has tabs for writing, inserting, page layout, working with references, creating mailings and reviewing documents.

Contextual Tabs
In the new UI, whenever a person selects or inserts an object, the Contextual Tabs for modifying that object (such as pictures, tables, text boxes and charts) appear in the Ribbon. For example, the image below shows the Tables Tools Contextual Tab that appears when a table is selected.
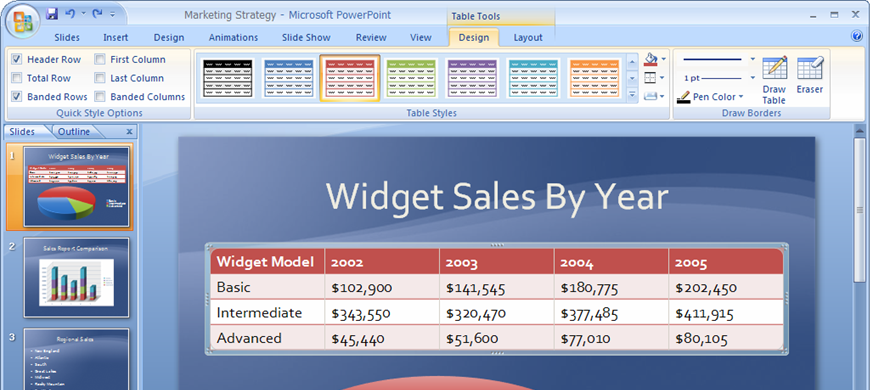
The Office Button
The Office Button replaces the File menu. It provides easy access to a rich set of tools for working with a document, spreadsheet, presentation or database once it has been created. In addition to commands for saving and printing, the Office Button includes features for finalizing the work, sharing it with others or participating in a workflow process.
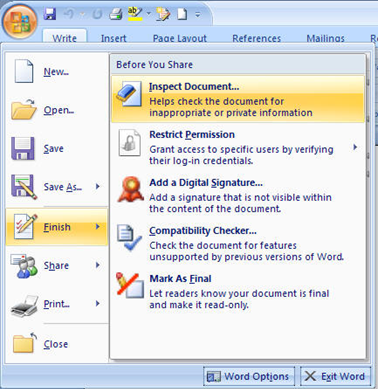
Galleries
Galleries are at the heart of the redesigned experience. They provide people with a set of visual options to choose from when working on a document, spreadsheet, presentation or database. By presenting a simple set of potential results, rather than a complex dialog box with numerous options, Galleries streamline the process of producing professional-looking work.
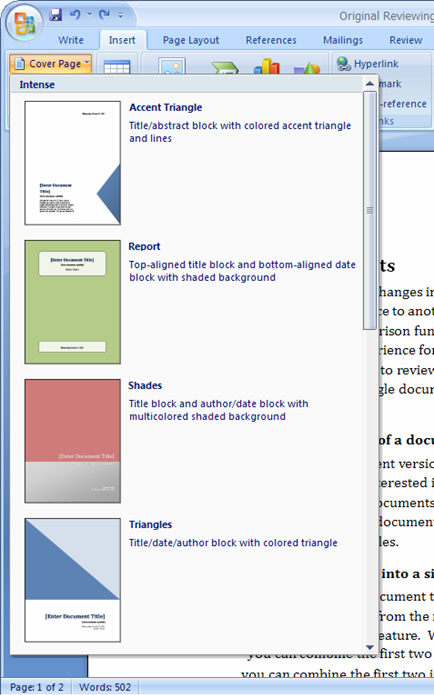
Live Preview
This new technology shows the potential results of a Gallery selection within the document before it is actually applied. Moving the mouse pointer over an option in a Gallery generates a Live Preview of that action, allowing customers to quickly try out different options and select the one that works best before actually making changes to the document.
Mini Toolbar
The Mini Toolbar is a new UI mechanism that provides easy access to the most frequent formatting commands in the context of selected text, without the need to move the cursor up to the Ribbon. The Mini Toolbar appears as a ghost image, and when users move the cursor over the ghost image, the Mini Toolbar fades in and becomes a functioning formatting toolbar. As the cursor is moved away from the toolbar, or if a command is not selected, the Mini Toolbar fades away and disappears.
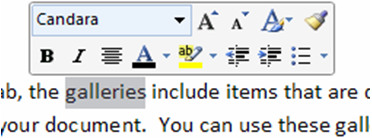
Enhanced ScreenTips
ScreenTips bridge the gap between the features and the relevant documentation to help make it easier to discover new functionality in the applications. A ScreenTip appears as people move the mouse pointer over items in the Ribbon. ScreenTips provide detailed information about the feature and may illustrate what the feature does with a picture or diagram. ScreenTips include the name of the feature, the keyboard shortcut and a brief description of what the feature is used for. They also offer a direct link to the associated articles found in the help menu.
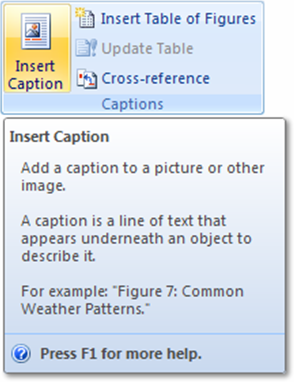
Quick Access Toolbar
The Quick Access Toolbar provides access to a few top-level commands that are needed throughout an entire program, regardless of context or mode. These commands are available no matter where a person is on the Ribbon. By default, the Quick Access Toolbar includes core commands (for example, Save or Undo) and allows customers to specify other commands to add for one-click access from anywhere in the application.
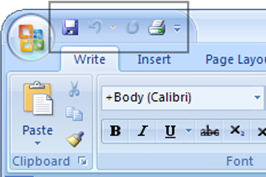
2007 Microsoft Office Applications Using the New UI
The new Microsoft Office user interface is designed to make the full range of advanced features provided by the Microsoft Office authoring applications more accessible to more people. For this reason, the new UI will be used in the following 2007 Microsoft Office applications:
• Microsoft Office Word 2007
• Microsoft Office Excel® 2007
• Microsoft Office PowerPoint® 2007
• Microsoft Office Access 2007
• Microsoft Office Outlook® 2007 (not the shell, only the authoring portion: mail composition, calendar, tasks and contacts)
More information about the 2007 Microsoft Office user interface can be found at these sites:
• Jensen Harris: An Office User Interface Blog, http://blogs.msdn.com/jensenh
• 2007 Microsoft Office Preview site, http://www.microsoft.com/office/preview/default.mspx
Below are screenshots of the most popular Office products, in version 2007:
Microsoft Excel 2007
Microsoft PowerPoint 2007
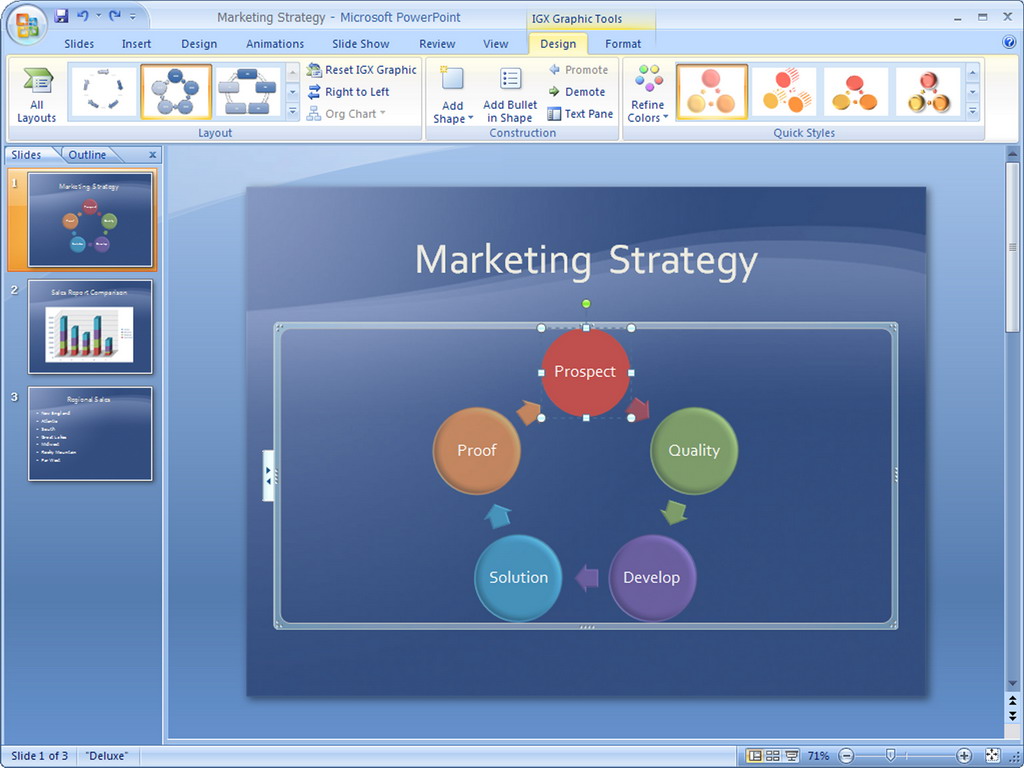
Microsoft Outlook 2007
Microsoft Word 2007
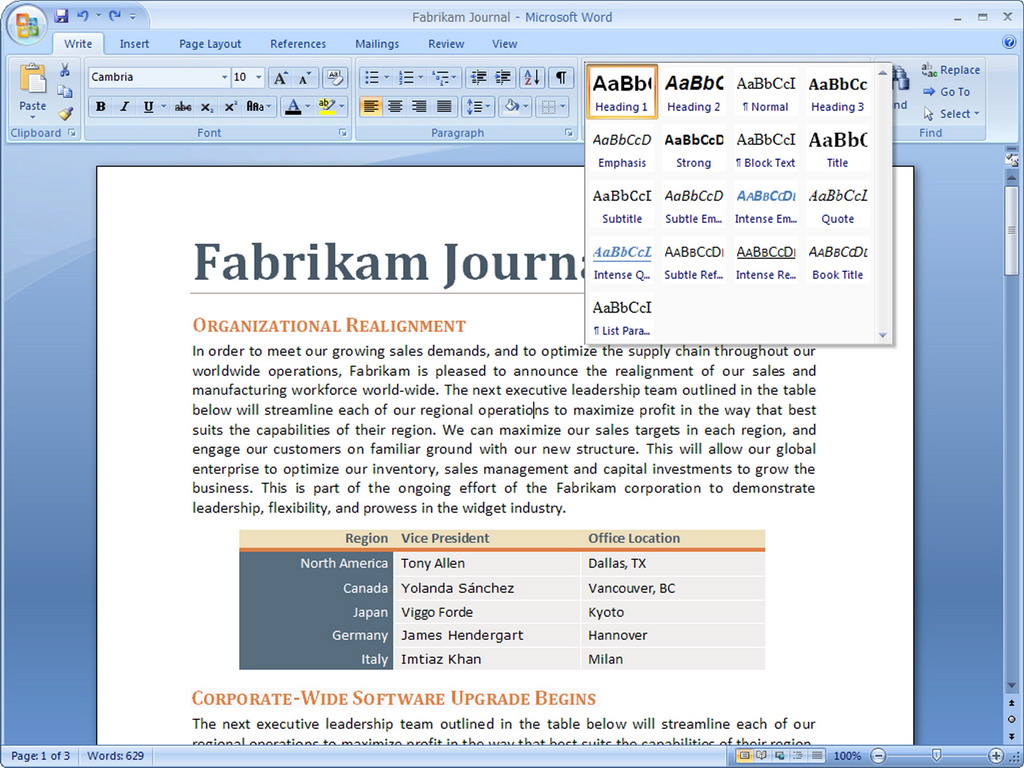
Microsoft Access 2007
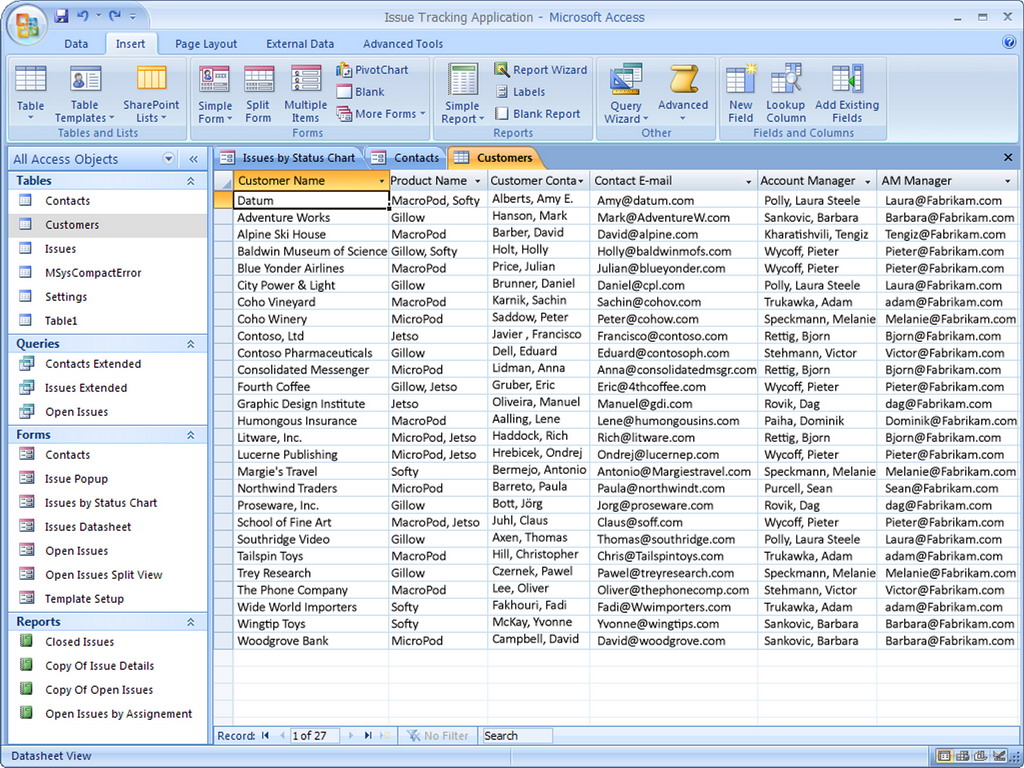
Microsoft Excel 2007 #2